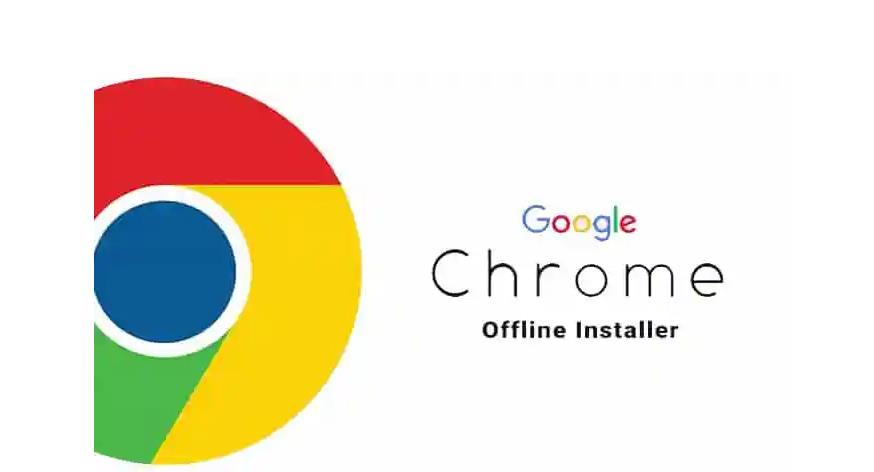
谷歌浏览器的网络监控工具使用指南
在当今数字化时代,网络监控工具已成为开发者和IT专业人士日常工作中不可或缺的一部分。谷歌浏览器(Google Chrome)作为全球最流行的浏览器之一,内置了强大的开发者工具,可以帮助用户监控网络请求、调试网页和优化性能。本文将为您详细介绍如何使用谷歌浏览器的网络监控工具,以便更好地理解和管理网络活动。
一、打开开发者工具
要使用谷歌浏览器的网络监控功能,首先需要打开开发者工具。您可以通过以下几种方式之一来实现:
1. 使用快捷键:按下`Ctrl + Shift + I`(Windows)或`Cmd + Option + I`(Mac)即可打开开发者工具。
2. 右键单击页面空白处,选择“检查”(Inspect)。
3. 从浏览器右上角的菜单中选择“更多工具”(More tools),然后点击“开发者工具”(Developer tools)。
二、访问网络监控面板
在开发者工具打开后,点击顶部的“网络”标签(Network)。此面板将显示所有网络请求的信息,包括页面加载时的请求、XHR请求、图片、样式表等。
三、监控网络请求
1. **重加载页面**:在“网络”面板打开的状态下,刷新页面(F5或点击刷新按钮)。您将看到所有请求的详细信息,包括时间、大小、响应状态码等。
2. **过滤请求**:您可以通过面板顶部的过滤器来筛选不同类型的请求,例如XHR、JS、CSS、Img等。这使得分析特定资源变得更加方便。
3. **查看详细信息**:点击任意请求,右侧将显示详细信息,包括请求头(Request Headers)、响应头(Response Headers)、预览(Preview)和回应(Response)等。这些信息可以帮助您理解请求的性质以及服务器的响应。
四、分析性能
谷歌浏览器的网络监控工具不仅可以用于监控请求,还可以帮助您分析页面性能。以下是一些常用的性能分析功能:
1. **查看加载时间**:每个请求旁边都有相应的加载时间,可以快速识别哪些请求耗时过长。
2. **监控HTTP状态码**:通过观察响应状态码(如200、404、500等),您能够了解加载中的问题。例如,状态码404表示请求的资源未找到。
3. **时间轴视图**:在面板底部,您可以看到请求的时间轴(Waterfall),它能够直观地展示各个请求的开始、结束和持续时间,帮助您找出瓶颈。
五、使用模拟功能
谷歌浏览器的网络监控工具还提供了模拟不同网络条件的功能。您可以通过设置下拉菜单选择不同速度(如3G、慢速连接等)来测试页面在不同条件下的加载表现。这对于优化网页及其资源加载策略非常有帮助。
六、保存和分享网络请求记录
在进行性能分析之后,您可能需要保存网络请求的记录,以便后续分析或与团队成员共享。点击面板左上角的“导出 HAR”选项,可以将请求记录保存为HAR格式的文件,方便后续查看和分析。
结论
谷歌浏览器的网络监控工具为开发者提供了丰富的功能,帮助他们深入了解网页的网络行为及性能表现。通过学习如何有效利用这些工具,您将能够更好地调试和优化网页,提升用户体验。无论您是开发者、测试人员还是普通用户,掌握这些技能都将为您在互联网环境中游刃有余提供助力。











