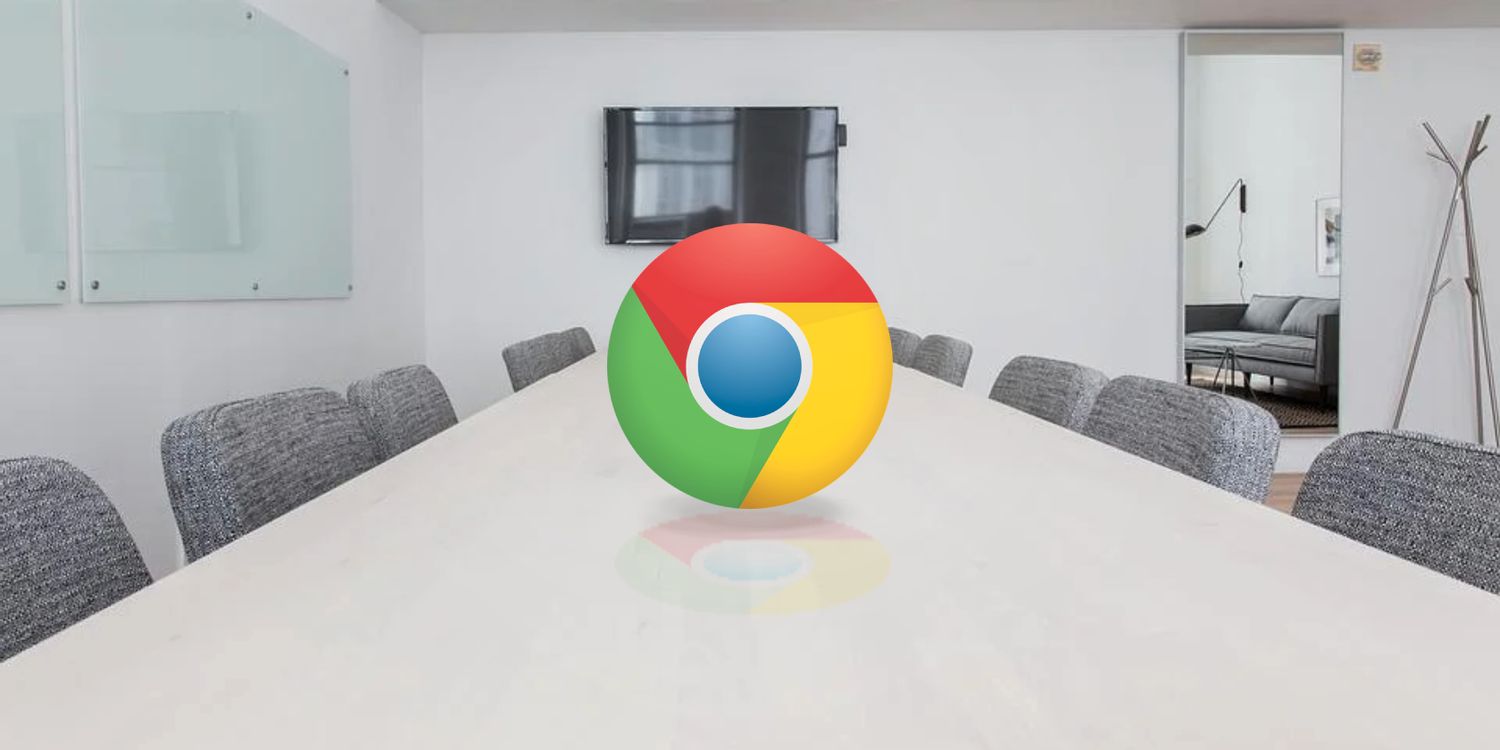
如何使用谷歌浏览器进行远程桌面
在现代数字生活中,远程桌面技术变得愈发重要。无论是为了工作、学习还是进行技术支持,能够在不同设备之间轻松访问和控制计算机都是一项极为有用的技能。谷歌浏览器作为一款广泛使用的网络浏览器,通过一些简单的步骤,也能够支持远程桌面功能。本文将介绍如何通过谷歌浏览器进行远程桌面连接。
### 一、准备工作
在开始之前,请确保您拥有以下条件:
1. **稳定的网络连接**:无论是通过Wi-Fi还是有线网络,确保您的网络能够支持远程连接。
2. **谷歌浏览器**:请先下载并安装最新版本的谷歌浏览器。
3. **远程桌面应用**:您需要使用到“Chrome 远程桌面”这个应用。
### 二、设置Chrome远程桌面
1. **安装扩展程序**:
- 打开谷歌浏览器,访问Chrome网上应用店,搜索“Chrome远程桌面”。
- 点击“添加至Chrome”,然后按照提示完成安装。
2. **启动应用**:
- 安装完成后,您可以在浏览器中通过地址栏输入`chrome://apps`来找到Chrome远程桌面应用,或者在扩展程序列表中找到其图标。
- 启动Chrome远程桌面应用。
3. **设置计算机**:
- 在应用界面中,您找到“我的电脑”部分。如果是第一次使用,您需要点击“启用远程连接”。
- 系统会提示您下载并安装Chrome远程桌面主机文件,按照指示进行安装。
- 安装完成后,返回到远程桌面页面,设置您的计算机名称和访问密码。请确保密码复杂且难以猜测,以保护您的隐私和安全。
### 三、进行远程连接
1. **准备连接**:
- 确保您的计算机处于开启状态,并且已连接互联网。
- 在其他设备上(如另一台计算机、平板电脑或手机),确保同样安装了Chrome浏览器,并且您已登录同一谷歌账户。
2. **访问远程计算机**:
- 在远程设备上,打开Chrome浏览器并访问Chrome远程桌面应用。
- 在“我的计算机”部分,您可以看到先前设置的计算机名称。点击计算机名称,输入先前设置的访问密码。
3. **开始远程控制**:
- 成功连接后,您将会看到远程计算机的桌面界面,并能像使用本地计算机一样进行操作。这意味着您可以访问文件、运行程序、进行设置等。
### 四、注意事项
1. **安全性**:建议使用复杂的密码,并定期更换,确保您的远程连接安全。
2. **网络速度**:远程连接的流畅度与网络速度密切相关,确保您与远程计算机间有稳定的网络连接。
3. **远程访问限制**:某些公司或组织可能会限制远程桌面访问,使用前请确认是否符合相关政策。
### 五、总结
通过使用谷歌浏览器的Chrome远程桌面,您可以轻松实现从不同地点访问您自己的计算机。这不仅提高了工作和学习的灵活性,也使得远程技术支持变得更加高效。随着远程工作的普及,掌握这一技术无疑是一项重要的技能。希望您能够顺利搭建自己的远程桌面环境,并充分利用这一工具带来的便利。











