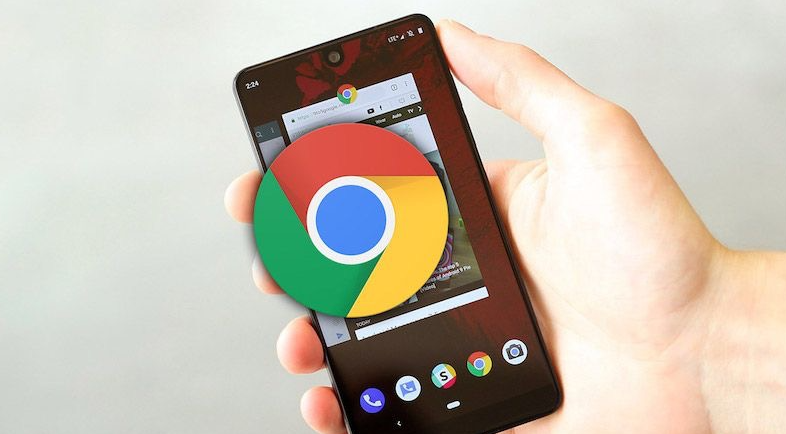
如何设置谷歌浏览器的主页与启动页
谷歌浏览器(Google Chrome)作为全球最受欢迎的网页浏览器之一,为用户提供了丰富的自定义选项。在众多设置中,主页和启动页的配置常常被用户所关注。正确设置这两个选项,可以帮助用户更快捷地访问常用网站,提升浏览效率。本文将为您详细介绍如何设置谷歌浏览器的主页和启动页。
一、理解主页与启动页的区别
在设置之前,我们首先需要了解主页与启动页的区别:
1. **主页**:当用户在浏览器中点击“主页”按钮时,浏览器将打开指定的主页。主页通常用于快速访问常用网站。
2. **启动页**:启动页是在启动浏览器时首次出现的页面。如果您的浏览器设置为在关闭后保留标签页,则再次启动时会显示之前打开的网页;如果没有保留标签页,则会显示您指定的启动页。
二、设置谷歌浏览器的主页
1. 打开谷歌浏览器。
2. 在右上角,点击“三个点”图标,打开菜单。
3. 选择“设置”选项。
4. 在“外观”部分,找到“显示主页按钮”。确保开关是开启状态。
5. 您可以选择“使用新标签页”或“输入自定义网页地址”。如果选择自定义,输入您希望设置为主页的网站URL,例如“https://www.example.com”。
6. 输入完毕后,关闭设置页面,您所设置的主页就会在您点击主页按钮时打开。
三、设置谷歌浏览器的启动页
1. 同样,在谷歌浏览器中,点击右上角的“三个点”图标,然后选择“设置”。
2. 向下滚动到“启动时”部分。
3. 在此部分,您会看到三个选项:
- “打开新标签页”:每次启动浏览器时打开一个新的空白标签页。
- “继续上次的会话”:每次启动浏览器时恢复之前打开的标签页。
- “打开特定页面或一组页面”:选择此项可以输入您想要每次启动时打开的具体网址。
4. 如果选择“打开特定页面或一组页面”,点击“添加新页面”,然后输入您希望作为启动页的网址。例如,输入“https://www.example.com”。
5. 完成后,关闭设置页面,您所做的更改将立即生效。
四、总结
通过以上步骤,您可以轻松设置谷歌浏览器的主页与启动页。无论您是希望通过主页快速访问常用网站,还是在每次启动时打开特定页面,这些设置都可以帮助您实现个性化的浏览体验。希望这篇文章能够帮助您更好地使用谷歌浏览器,提高工作效率。如果您还有其他问题或需要进一步的帮助,可以查阅谷歌浏览器的帮助文档或社区支持。











