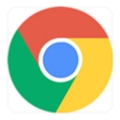
使用Chrome处理PDF文件的技巧
在现代的工作环境中,PDF文件已成为一种广泛使用的文档格式。无论是共享简报、合同,还是技术文档,PDF的格式稳定性和可移植性使其成为各类信息传递的理想选择。尽管很多用户依赖专业的PDF软件进行编辑和管理,但使用Chrome浏览器处理PDF文件其实也有许多高效实用的技巧。本文将介绍一些Chrome处理PDF文件的技巧,帮助你充分利用这一浏览器的功能。
一、直接在Chrome中打开PDF文件
Chrome浏览器内置了PDF查看器功能,使得用户可以轻松打开和查看PDF文件。只需将PDF文件拖拽到Chrome窗口中,或通过“文件”菜单选择“打开文件”,即可在浏览器中查看PDF内容。这一功能不仅便捷,还可以避免下载和安装单独的PDF阅读软件。
二、利用打印功能将PDF文件保存为新文件
Chrome支持将PDF文件导出为其他格式或进行页面的多重设置。打开PDF文件后,按下“Ctrl + P”或点击右上角的打印图标,选择“保存为PDF”选项。这不仅可以帮助用户创建新的PDF版本,还可以在页面设置中调整页面大小、边距和页面方向,轻松生成符合需求的新文件。
三、标记和注释功能
虽然Chrome的PDF查看器功能相对简单,但它仍然提供了基本的标记和注释选项。用户可以在打开的PDF文件上进行高亮、下划线、添加文本框等操作,通过右键点击或依次选择编辑工具,快速完成标记。这对于需要共享反馈的工作尤其高效。
四、在线编辑和合并工具
除了内置的功能外,还有很多在线工具能够在Chrome中直接使用,帮助用户编辑和合并PDF文件。例如,Smallpdf、PDFescape等在线服务可以实现对PDF的拆分、合并、格式转换等操作。这些工具通常操作简单,只需要上传需要处理的文件,按照提示完成即可。
五、使用扩展程序增强功能
Chrome的扩展程序丰富多样,有许多专为处理PDF文件设计的插件。例如,Adobe Acrobat Chrome扩展可以提供更多编辑、注释和转换选项,用户可以根据自身需求选择下载相应的扩展程序,从而增强Chrome浏览器处理PDF文件的能力。
六、保存和下载PDF文件
在Chrome浏览器中查看PDF文件时,用户可以轻松将其下载到本地存储。只需点击浏览器右上角的下载图标,PDF文件就会被保存到指定位置。这一操作使得用户不必每次都在线访问文件,方便今后的查看和编辑。
七、实现网页转PDF
Chrome浏览器还拥有将网页内容直接保存为PDF文件的功能。用户只需访问想要保存的网页,点击右上角的菜单,然后选择“打印”,设置目标为“保存为PDF”,即可将整个网页导出。此方法极大地方便了文献资料的保存和分享。
总体来说,使用Chrome处理PDF文件是一个高效、便捷的选择。无论是简单的查看、标记,还是高级的编辑和文件管理,Chrome都能够满足大部分用户的需求。通过掌握这些技巧,你将能够更有效地处理各类PDF文件,提高工作效率。











