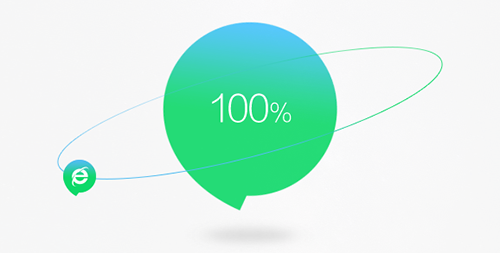
谷歌浏览器显示DNS服务器未响应如何处理【解决方法】
在现代互联网环境中,谷歌浏览器作为最常用的浏览器之一,提供了快速、便捷的上网体验。然而,用户有时会遇到“DNS服务器未响应”的问题,这一错误会导致网页无法加载,影响正常的上网活动。本文将为您提供解决这一问题的几种有效方法。
首先,了解DNS的基本概念是必要的。DNS(域名系统)相当于互联网的电话簿,将域名(如www.example.com)转换为IP地址(如192.168.1.1),使计算机能够找到并访问相应的网站。当浏览器显示“DNS服务器未响应”时,通常意味着计算机无法联系到提供DNS服务的服务器,导致访问失败。
面对这一问题,您可以尝试以下几种解决措施:
1. **检查网络连接**:首先,确保您的网络连接正常。您可以尝试重新启动路由器和调制解调器,或查看其他设备是否能正常上网。如果其他设备可以连接,那么问题可能出在您的计算机上。
2. **更改DNS服务器**:将DNS服务器更改为公共的DNS地址,如Google DNS(8.8.8.8和8.8.4.4)或Cloudflare DNS(1.1.1.1)。在Windows系统中,您可以通过以下步骤进行设置:
- 右键点击网络图标,选择“网络和 Internet 设置”。
- 选择“更改适配器选项”,右键点击当前的网络连接,选择“属性”。
- 找到“Internet协议版本 4(TCP/IPv4)”,双击打开。
- 选择“使用下面的DNS服务器地址”,输入新的DNS地址,然后点击“确定”保存设置。
3. **清除DNS缓存**:DNS缓存有时会造成访问问题,定期清理缓存可以帮助解决此类问题。在Windows系统中,打开命令提示符(以管理员身份),输入以下命令:
- `ipconfig /flushdns`
运行后,系统将清除DNS解析缓存,您可以尝试重新访问网页。
4. **更新网络适配器驱动程序**:过时的网络适配器驱动程序可能导致连接问题。您可以在设备管理器中检查并更新驱动程序:
- 按下Windows键 + X,选择“设备管理器”。
- 找到“网络适配器”,右键点击您的网络设备,选择“更新驱动程序”。
- 选择“自动搜索更新的驱动程序”,系统会自动查找并安装最新驱动。
5. **重置网络设置**:如果以上方法都无法解决问题,可以考虑重置网络设置。在Windows中,可以通过以下步骤进行:
- 打开“设置”,选择“网络和 Internet”。
- 点击“状态”,向下滚动找到“网络重置”,点击“现在重置”。
- 该操作会重置所有网络适配器,并恢复默认设置,请注意在执行该操作前备份重要的网络信息。
总结来说,“DNS服务器未响应”的问题可能是由多种因素引起的,通过上述方法逐步排查,通常可以有效解决。若问题依然存在,建议联系您的网络服务提供商寻求帮助,他们可能会提供更具体的技术支持。希望这篇文章能帮助您顺利解决问题,享受无障碍的上网体验。











