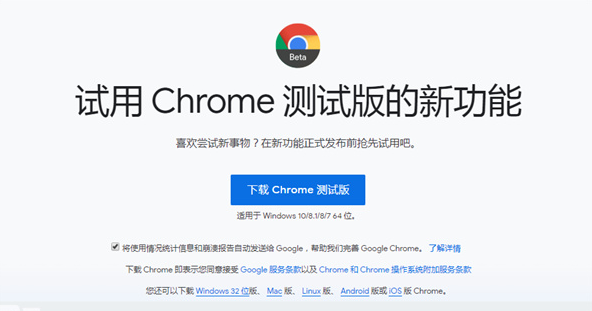
在当今数字化时代,屏幕录制成为了一项重要的技能。无论是制作教程视频、记录线上会议,还是在社交媒体上分享内容,能够方便地进行屏幕录制都显得尤为重要。谷歌浏览器作为一款广受欢迎的网络浏览器,提供了一些实用的方法来实现屏幕录制。本文将为您详细介绍如何在谷歌浏览器中进行屏幕录制。
首先,要在谷歌浏览器中进行屏幕录制,您可以利用一些扩展程序。以下是比较流行的几个屏幕录制工具:
1. **Loom**:Loom是一款优秀的屏幕录制扩展,用户可以轻松地录制屏幕并配合摄像头录制视频。安装完成后,您只需点击扩展图标,选择录制的屏幕区域(整屏或部分屏幕),然后点击“开始录制”。录制过程中可以添加声音,让您的讲解更具互动性。录制完成后,视频可以直接保存到云端并分享链接。
2. **Screencastify**:这是另一款功能强大的录屏工具,适合教育工作者和内容创作者使用。安装扩展后,您可以快速选择是否录制整个桌面、浏览器标签页,或仅录制摄像头。Screencastify还提供了编辑功能,可以轻松地剪辑录制视频。
3. **Nimbus Screenshot & Screen Video Recorder**:Nimbus是一款集截图和屏幕录制于一体的扩展工具。它允许用户录制整个屏幕、部分屏幕或特定的浏览器标签。该工具还支持将录制视频保存为多种格式,并允许用户进行简单的编辑。
在安装和设置好所需扩展后,下面是步骤指南,帮助您顺利进行屏幕录制:
1. **选择合适的扩展程序并安装**:在谷歌浏览器的网上应用店中搜索上述推荐的屏幕录制工具,并按照指示安装。
2. **设置录制选项**:打开扩展,并根据需要选择录制设置。您可以选择录制整个屏幕、特定窗口或浏览器标签。此外,确保您选择了正确的音频输入设备,以便清晰地录制您的声音。
3. **开始录制**:点击开始录制按钮,系统通常会要求您选择要录制的屏幕区域。确保您选择的是正确的窗口或区域,然后点击确认。
4. **进行录制**:在录制过程中,保持自然的讲解风格,确保传达清晰。如果需要,可以进行暂停和继续录制的操作,使得录制更加顺畅。
5. **结束并保存录制**:录制完成后,点击结束录制按钮。您的录制视频将会在扩展的界面上出现,您可以预览视频、进行必要的编辑,并选择保存的格式和位置。
6. **分享视频**:完成所有步骤后,您可以选择将视频下载到本地,或直接通过链接分享给他人。
总之,通过使用谷歌浏览器中的屏幕录制工具,您可以方便快捷地创建高质量的视频内容。在选择扩展程序时,可以根据个人需求选择最适合的工具。希望这篇文章能帮助您掌握在谷歌浏览器中进行屏幕录制的技巧!











