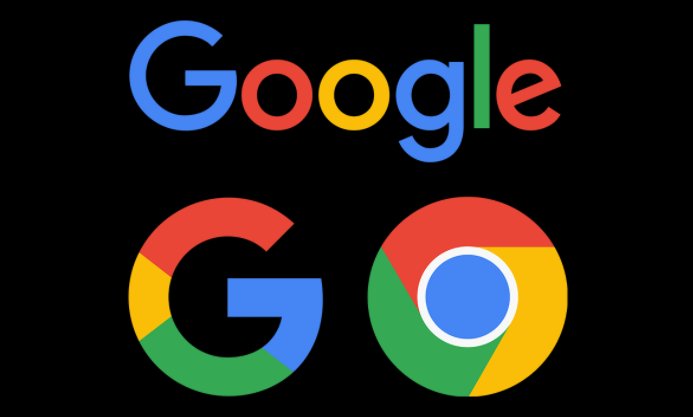
自定义Chrome的快捷工具栏
在现代互联网时代,浏览器已成为我们日常生活中不可或缺的一部分,而Google Chrome凭借其出色的性能和丰富的扩展功能,成为了众多用户的首选浏览器。为了提升用户的浏览体验,自定义Chrome的快捷工具栏是一个简单而有效的方法。本文将指导您如何根据个人需求自定义Chrome的快捷工具栏,以提高工作效率和个性化体验。
首先,我们需要了解Chrome快捷工具栏的基本组成部分。快捷工具栏通常位于浏览器的上方,包含书签、扩展程序图标以及浏览器的设置按钮等。通过自定义这些工具,您可以将最常用的网站和功能一键访问,从而节省时间,提高工作效率。
一、添加书签到快捷工具栏
1. 打开Chrome浏览器。
2. 在您想要添加到快捷工具栏的网站上,找到地址栏。
3. 点击地址栏右侧的星形图标,然后选择“添加书签”。
4. 在弹出的窗口中,您可以为书签命名,并选择“书签栏”作为保存位置。
5. 点击“完成”后,您将在快捷工具栏上看到新添加的书签图标。
为了使书签看起来更加整洁,您可以选择使用图标或者缩短书签名称。只需右键点击书签,在弹出的选单中选择“编辑”,然后修改名称即可。
二、管理书签
如果您的书签数量渐渐增多,可能会导致工具栏显得杂乱。此时,可以考虑创建文件夹来管理书签。右键点击工具栏空白处,选择“添加文件夹”。您可以为文件夹命名,并将相关书签拖放到该文件夹中,从而实现更好的组织和分类。
三、安装和管理扩展程序
Chrome浏览器拥有丰富的扩展程序,这使得用户能够根据个人需求进一步优化浏览体验。您可以在Chrome网上应用店中浏览并安装各种扩展程序,例如广告拦截器、密码管理器、网页截屏工具等。
安装完扩展程序后,您可以通过点击右上角的拼图图标(扩展程序图标)来管理它们。将常用的扩展程序固定显示在快捷工具栏中,只需右键点击扩展程序图标,选择“固定”即可。这样,您就能方便地访问这些工具,提高浏览的效率。
四、调整快捷工具栏的布局
Chrome浏览器还允许您根据需要调整快捷工具栏的布局。例如,您可以通过拖放书签和扩展程序图标,改变它们在工具栏中的顺序。为了方便使用,您可以将最常用的功能和网站放在靠近左侧的位置。
五、清理工具栏
定期清理您的快捷工具栏,可以保持其整洁高效。删除不再使用或不必要的书签和扩展程序,右键点击它们后选择“删除”即可。保持工具栏的简洁,能够让您更快地找到所需的工具和网站,提升浏览效率。
总结而言,自定义Chrome的快捷工具栏不仅能提高您的工作效率,还能为您的浏览体验增添个性化的色彩。通过合理添加书签、管理扩展程序和整理布局,您将能够更好地利用Chrome浏览器,实现真正的高效上网。希望以上方法能够帮助您打造一个符合个人需求的快捷工具栏,让您的网络生活更加轻松愉快。











