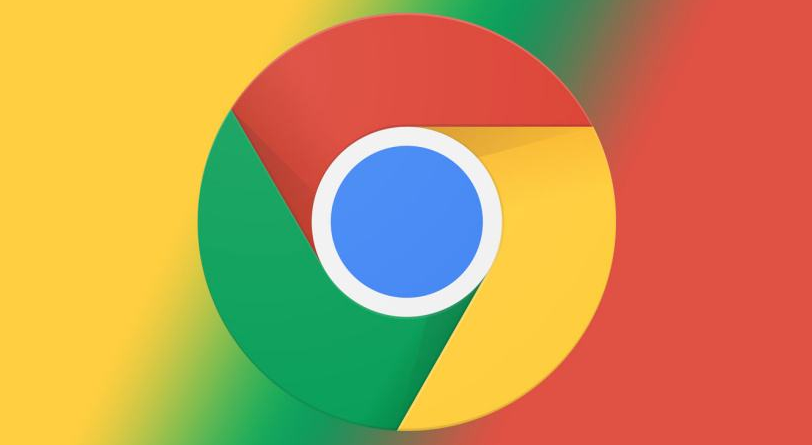
在Chrome中使用任务管理器查看性能
随着互联网的快速发展,浏览器作为用户获取信息和进行在线活动的重要工具,其性能至关重要。谷歌Chrome浏览器凭借其速度和稳定性在全球范围内广受欢迎。为了帮助用户更好地监控和优化浏览器的性能,Chrome内置了一个功能强大的“任务管理器”。本文将介绍如何在Chrome中使用任务管理器查看性能。
什么是Chrome任务管理器?
Chrome任务管理器是一个内置工具,允许用户查看浏览器中每个标签页和扩展程序的资源使用情况。通过这一工具,用户可以准确了解Chrome如何分配内存和CPU资源,从而快速识别出影响性能的瓶颈。
如何打开Chrome任务管理器?
打开Chrome任务管理器非常简单。用户只需按照以下步骤操作:
1. 启动Chrome浏览器。
2. 点击右上角的三个点的菜单图标,选择“更多工具”。
3. 在弹出菜单中选择“任务管理器”,或者直接使用快捷键“Shift + Esc”打开任务管理器。
使用任务管理器查看性能
打开任务管理器后,用户会看到一个列出所有活动标签页、扩展程序和后台进程的窗口。每一行都显示了该项目的名称、CPU使用率、内存占用、网络使用情况、以及进程的启动时间等信息。
以下是一些关键项的解释:
- **名称**:显示当前运行的标签页或扩展程序的名称。
- **CPU**:该项目所占用的CPU资源百分比,反映了其对计算能力的需求。
- **内存**:该项目使用的内存量,帮助用户判断是否有应用占用过多资源。
- **网络**:显示该项目正在使用的网络带宽,如果某个标签页的网络使用量异常高,可能是其正在进行大量的下载或上传。
- **进程ID**:每个进程的唯一标识。
通过这些信息,用户可以迅速识别哪些标签页或扩展程序可能导致浏览器的性能下降。
优化浏览器性能
使用Chrome任务管理器后,用户可以采取一些措施来优化浏览器性能:
1. **关闭不必要的标签页**:如果发现某些标签页占用的内存和CPU资源过高,可以直接在任务管理器中结束这些标签页,释放系统资源。
2. **禁用或移除扩展程序**:某些扩展程序可能会占用大量资源。如果发现某个扩展程序占用过多的CPU或内存,可以考虑禁用或移除它。
3. **更新或重启Chrome**:定期更新浏览器可以确保你使用的是最新版本,以便享受更好的性能和安全性。如果浏览器反应缓慢,可以尝试重启Chrome。
4. **清理浏览数据**:定期清理缓存和历史记录,有助于提升浏览器的整体性能。
结论
Chrome任务管理器是一个功能强大且易于使用的工具,能帮助用户实时监控和管理浏览器的性能。通过合理利用这一工具,用户可以识别并解决性能问题,从而提升浏览体验。在日常浏览过程中,建议大家定期使用任务管理器,保持浏览器的最佳状态。











