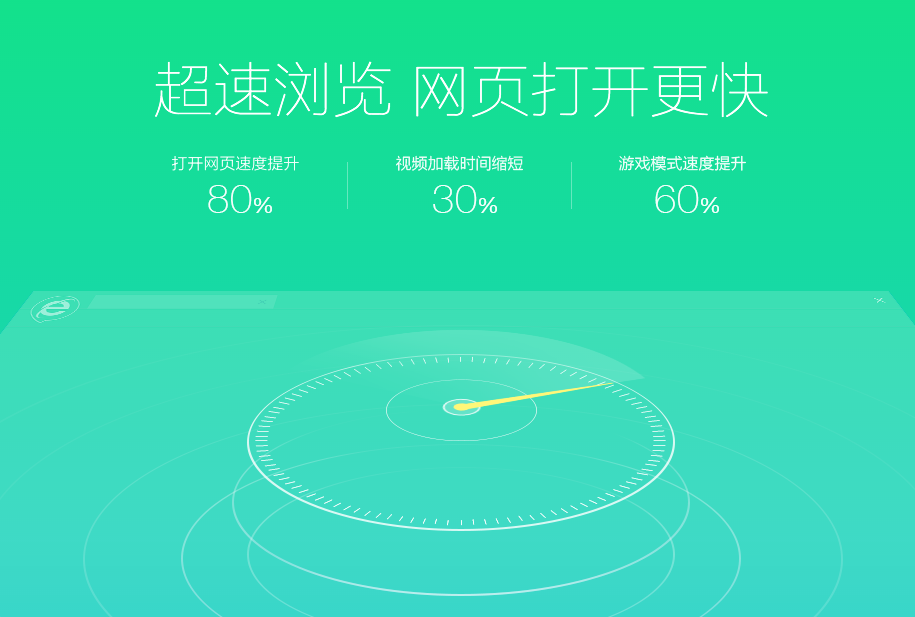
在现代数字化的工作和学习环境中,屏幕录制功能变得越来越重要。无论是制作教学视频、分享游戏技巧,还是记录在线会议,屏幕录制都能为我们提供很大的便利。使用谷歌浏览器进行屏幕录制是一种简单高效的方法。本文将为您介绍如何使用谷歌浏览器进行屏幕录制。
首先,确保您在设备上安装了最新版本的谷歌浏览器。浏览器的更新版本通常会提供新功能和安全补丁,从而改善您的使用体验。一旦确认了浏览器的版本,您可以通过以下步骤进行屏幕录制。
1. **使用浏览器扩展**:
谷歌浏览器支持多种扩展程序,其中许多扩展程序提供了屏幕录制的功能。您可以通过以下步骤找到和安装合适的扩展:
a. 打开谷歌浏览器,输入“Chrome Web Store”并进入。
b. 在搜索框中输入“屏幕录制”或相关关键词,浏览推荐的扩展程序。
c. 常见的屏幕录制扩展如“Awesome Screenshot”或“Loom”等,选择一个适合您需求的扩展并点击“添加到Chrome”。
d. 安装完成后,您会在浏览器工具栏上看到该扩展的图标。
2. **设置录制参数**:
安装完成后,点击扩展图标,会弹出录制设置的界面。您可以选择录制整个屏幕、特定窗口或选定的标签页。一般来说,选择“整个屏幕”适合录制游戏或在线课程,而选择“标签页”则适合录制网页操作。
3. **开始录制**:
设置好参数后,点击“开始录制”按钮。在录制前,浏览器会提示您选择要录制的内容,选择完毕后,点击“分享”或“确认”。此时,屏幕录制便已开始。
4. **结束和保存录制**:
录制完成后,您可以通过点击扩展图标再次打开设置界面,选择“停止录制”按钮。结束录制后,该扩展会自动处理视频,并提供下载链接或保存到云端的选项。
5. **后期编辑**:
某些录制扩展还提供简单的视频编辑功能,您可以对录制的视频进行裁剪、添加注释等操作,让分享更加生动。
6. **分享录制视频**:
录制和编辑完成后,您可以通过电子邮件、社交媒体或专门的视频分享平台向他人分享您的屏幕录制视频。
除了上述步骤,您还需要注意一些事项。录制前请确保您的计算机音量适中,以避免录制的内容太响或太轻。还要提醒您在录制时,关闭不必要的通知,以防干扰您的录制效果。
总之,使用谷歌浏览器进行屏幕录制是一种简便高效的选择。通过安装合适的扩展和简单的设置,您便能轻松开始录制自己的屏幕,分享您的见解与知识。无论是视频教程、演示还是记录重要的在线会议,屏幕录制都将使您的工作更加高效与便利。希望本文能够帮助您轻松掌握屏幕录制的技巧!











