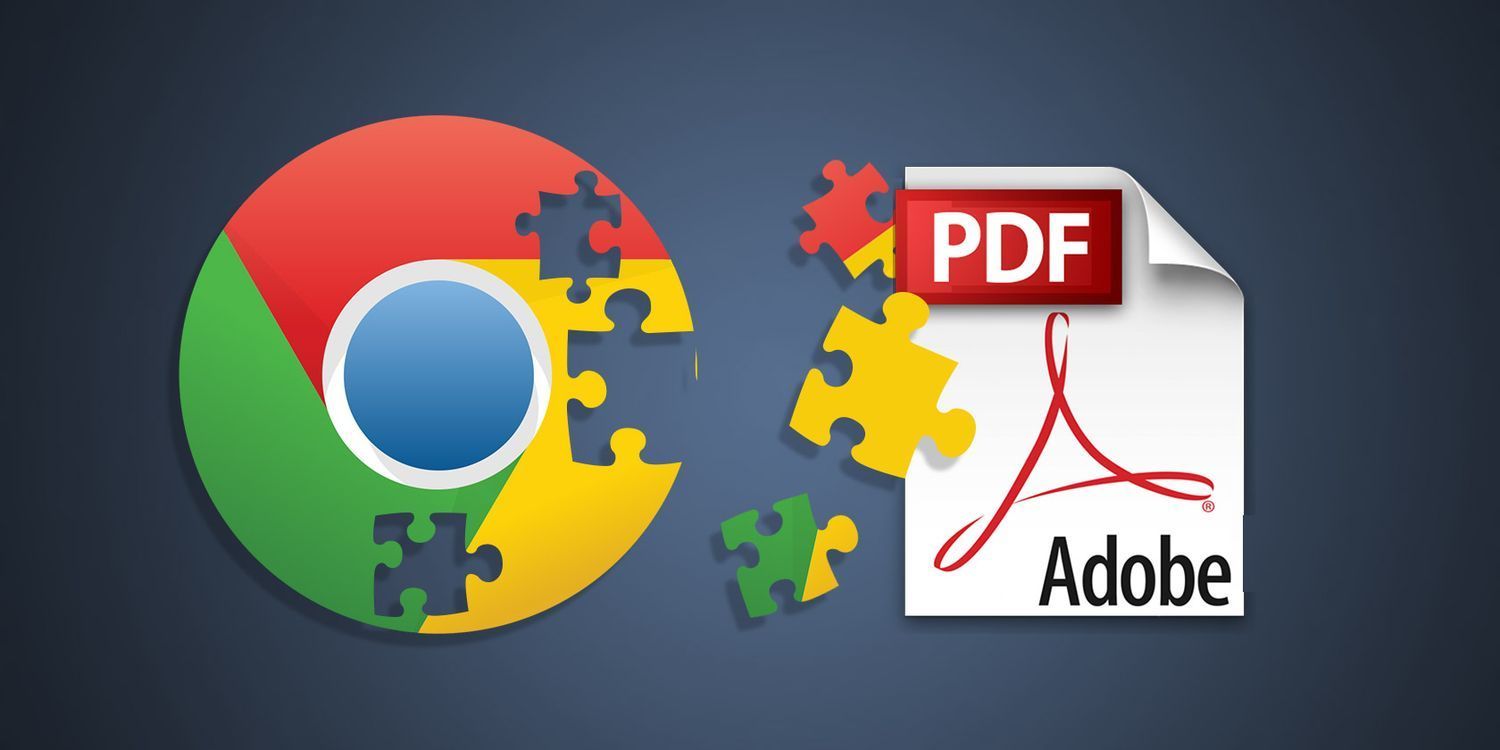
在日常使用谷歌浏览器(Google Chrome)时,用户可能会遇到各种网络连接问题。这些问题不仅影响网页的加载速度,还可能导致无法访问网站。面对这样的困扰,如何快速有效地解决这些网络连接问题呢?本文将为您提供一些实用的解决方案和技巧。
首先,确认网络连接
在解决谷歌浏览器的网络连接问题之前,首先要确认您的设备是否已经成功连接到网络。您可以通过以下步骤检查:
1. **查看Wi-Fi设置**:在电脑或移动设备上查看Wi-Fi连接状态,确保您已连接到正确的网络。
2. **使用其他设备测试**:尝试在其他设备(如手机或另一台电脑)上访问相同的网站,以确保问题不在于网络本身。
如果其他设备也无法访问互联网,那么问题可能出在您的网络服务提供商(ISP)或路由器上。在这种情况下,尝试重启路由器,并检查是否能够恢复正常的网络连接。
接下来,检查浏览器设置
如果您的网络连接正常,但是谷歌浏览器仍然无法正常工作,可以尝试以下步骤:
1. **清除浏览器缓存**:浏览器的缓存可能会导致某些网页无法加载。访问谷歌浏览器的设置,选择“隐私与安全”,然后点击“清除浏览数据”。选择需要清除的时间范围和内容,确保勾选“缓存图片和文件”选项。
2. **禁用扩展程序**:某些扩展程序可能会与网页的正常加载产生冲突。您可以通过点击右上角的三点菜单,选择“更多工具”然后“扩展程序”,逐一禁用扩展程序,检查是否有冲突。
3. **重置浏览器设置**:如果问题依然存在,可以考虑将浏览器重置为默认设置。进入设置菜单,选择“高级”,在“重置和清理”部分找到“恢复设置到原始默认设置”。请注意,这将删除您的浏览历史和自定义设置。
修复DNS问题
如果您依然无法连接到某些网站,DNS问题可能是幕后黑手。您可以尝试以下方法:
1. **更改DNS服务器**:在计算机的网络设置中,将DNS服务器更改为公共DNS(如Google的8.8.8.8和8.8.4.4)。这通常能够解决很多连接问题。
2. **Flush DNS缓存**:在Windows系统中,打开命令提示符输入`ipconfig /flushdns`,按Enter键执行。这将清除DNS缓存,有助于解决连接问题。
网络代理设置
有时候,网络代理的设置也会干扰浏览器的正常操作。您可以按照以下步骤检查并修改代理设置:
1. 在Windows中,打开“设置”>“网络和Internet”>“代理”,确保“自动检测设置”被启用,同时关闭任何不必要的代理设置。
2. 在macOS中,前往“系统偏好设置”>“网络”,选择您的网络连接,并点击“高级”,在“代理”标签下检查设置。
最后,检查安全软件
某些防火墙或安全软件可能会阻止谷歌浏览器访问互联网。如果您怀疑是安全软件导致的问题,可以尝试暂时禁用它们,看看能否恢复浏览器的正常功能。如果禁用后问题得到解决,您可能需要调整软件的设置,或者寻找替代的安全解决方案。
通过以上步骤,您应该能够有效地解决谷歌浏览器的网络连接问题。如果尝试以上所有方法后问题仍未得到解决,可以考虑更新浏览器到最新版本,或卸载并重新安装谷歌浏览器。在某些情况下,联系技术支持也是一个好选择。
希望本文对您解决谷歌浏览器的网络连接问题有所帮助!











