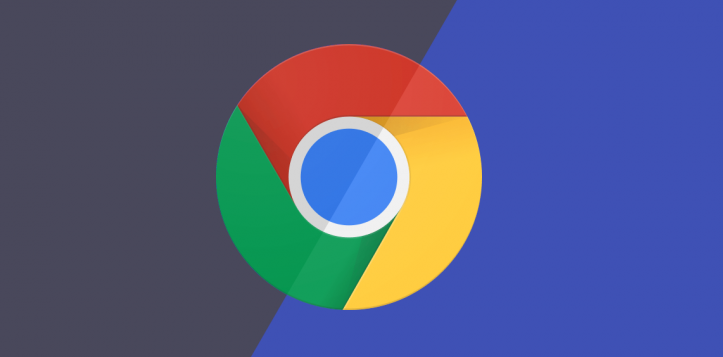
如何通过谷歌浏览器实现远程桌面访问
在当今数字化时代,远程桌面访问已经成为人们工作和生活中不可或缺的一部分。无论是远程办公、技术支持还是日常操作,能够随时随地访问电脑,无疑给我们的工作效率带来了极大的便利。虽然市场上有许多远程桌面工具,但通过谷歌浏览器实现远程桌面访问的方式尤为简单和高效。本文将详细介绍这一技术的实现方法及其优点。
一、准备工作
在开始之前,您需要准备以下几个条件:
1. **谷歌浏览器**:确保您的电脑上安装了最新版本的谷歌浏览器。如果没有,请访问[谷歌官网](https://www.google.com/chrome/)下载和安装。
2. **谷歌账户**:您需要一个谷歌账户以便能够使用谷歌提供的服务。如果没有账户,可以通过谷歌的网站进行注册。
3. **目标设备**:您要远程访问的电脑(主机)需要安装一个特定的扩展程序。
二、安装Chrome远程桌面
1. **访问Chrome远程桌面**:在谷歌浏览器中输入 `remotedesktop.google.com`,进入Chrome远程桌面页面。
2. **下载Chrome扩展**:按照页面上的指示,下载并安装“Chrome远程桌面”扩展。安装后,页面会引导您进行设置。
3. **设置远程访问**:选择“远程访问”选项,系统会要求您为目标电脑命名,并设置一个访问PIN码。确保这个PIN码安全且容易记住,通常推荐使用6位数字。
4. **安装“Chrome远程桌面主机”**:根据系统提示,下载并安装“Chrome远程桌面主机”程序。安装完成后,您的计算机就可以远程访问了。
三、访问远程桌面
1. **在另一台设备上**:使用另一台电脑、平板或智能手机,通过谷歌浏览器访问同样的Chrome远程桌面地址。
2. **登录谷歌账户**:使用您之前设置的谷歌账户进行登录。
3. **选择目标设备**:在显示的设备列表中,找到您想要连接的远程电脑,点击它,输入之前设置的PIN码。
4. **开始远程控制**:成功连接后,您将能够像使用本地电脑一样控制远程设备,包括访问文件、运行应用程序等。
四、使用技巧
1. **稳定的网络连接**:为保证远程桌面连接的流畅,确保双方的网络连接稳定。如果可能,使用有线连接来获得更好的性能。
2. **安全设置**:定期更新PIN码,并确保只在安全的网络环境中使用远程桌面,特别是在公共网络上。
3. **整理设备**:在远程访问之前,确保目标设备关闭了不必要的程序和窗口,以优化性能。
五、总结
通过谷歌浏览器实现远程桌面访问的过程相对简单,且非常实用。无论您是在家中远程访问办公室的电脑,还是在外出时访问个人设备,Chrome远程桌面为您提供了一种便利而高效的解决方案。只需几步设置,您就可以轻松完成远程控制,大幅提升工作效率和便利性。无论是个人用户还是企业团队,都可以从中获益。希望本篇文章对您有所帮助,让您的远程办公体验更上一层楼。











