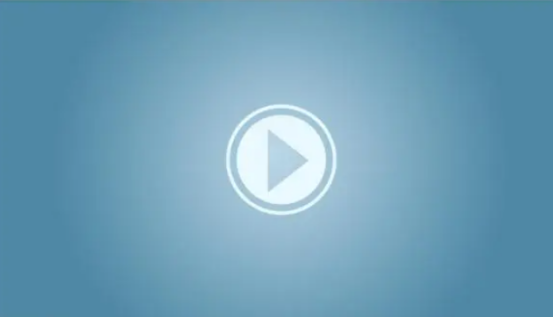
使用谷歌浏览器的10个不为人知的小技巧
谷歌浏览器(Google Chrome)以其快速、简洁和扩展性广受欢迎,然而,许多用户并未充分挖掘它的潜力。本文将介绍10个不为人知的小技巧,帮助你更高效地使用谷歌浏览器。
1. **利用地址栏进行计算和转换**
谷歌浏览器的地址栏不仅仅用于输入网址,你可以在其中进行简单的数学计算和单位转换。只需在地址栏中输入数学公式,例如“23*78”或“100 USD to CNY”,浏览器会直接给出结果。
2. **快速访问最近关闭的标签页**
如果你不小心关闭了一个重要的标签页,可以通过快捷键“Ctrl + Shift + T”(Windows)或“Command + Shift + T”(Mac)快速恢复。你可以多次使用这个快捷键来恢复之前关闭的标签页。
3. **使用标签页分组**
当你打开多个标签页时,可以通过右击标签页并选择“添加标签页到新组”来将它们分组。这样可以更好地管理打开的标签页,尤其是在需要同时处理多个项目时。
4. **将网页保存为PDF**
如果你需要保存某个网页的信息,可以直接将其保存为PDF格式。只需点击右上角的菜单按钮,选择“打印”,然后在打印对话框中选择“另存为PDF”。
5. **使用‘chrome://’命令**
谷歌浏览器有许多隐藏的配置和设置,可以通过在地址栏输入“chrome://”并加上相关的命令来访问。例如,“chrome://extensions”可以查看和管理所有安装的扩展,“chrome://flags”可以访问实验性功能。
6. **隐私模式浏览**
如果你想在不记录浏览历史的情况下上网,可以使用隐私模式。按下“Ctrl + Shift + N”(Windows)或“Command + Shift + N”(Mac)即可打开一个新的隐私窗口,浏览的所有内容都不会被记录。
7. **快速搜索特定网站**
在地址栏中搜索特定网站时,可以通过输入“site:网站地址 关键词”来限制搜索结果。例如,输入“site:wikipedia.org AI”只会返回维基百科上与人工智能相关的内容。
8. **使用书签管理器**
谷歌浏览器的书签管理器提供了方便的方式来管理你收藏的网站。按下“Ctrl + Shift + O”(Windows)或“Command + Shift + O”(Mac)可以快速访问书签管理器,进行分类和整理,查找特定的网站更加高效。
9. **自动填充表单信息**
谷歌浏览器支持自动填充表单功能,包括用户名、密码和地址信息。你可以在设置中启用此功能,浏览器将根据之前输入的信息自动填充,大大节省输入时间。
10. **扩大可见区域**
在浏览器中,F11键可以帮助你进入全屏模式,消除工具栏和标签页,提供更加专注的浏览体验。再次按下F11即可退出全屏模式。
通过掌握这些小技巧,你不仅可以提高在谷歌浏览器中的工作效率,还能享受更流畅的上网体验。无论是普通用户还是重度浏览者,都能通过这些技巧获取更大的便利。快来尝试吧!











