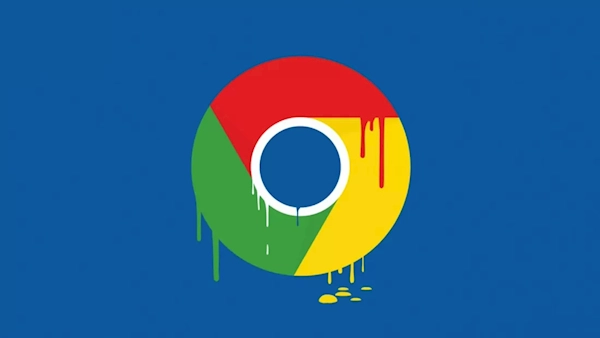
在谷歌浏览器中实现自定义搜索引擎的方法
谷歌浏览器(Google Chrome)是一款功能强大的网络浏览器,它不仅具备快速的速度和简洁的界面,还提供了广泛的个性化设置。其中,自定义搜索引擎的功能,可以让用户根据自己的需求快捷地搜索特定网站上的内容。本文将详细介绍如何在谷歌浏览器中实现自定义搜索引擎的方法。
### 1. 打开设置页面
首先,打开谷歌浏览器,点击右上角的三个点(“更多”图标),然后从下拉菜单中选择“设置”。这将带你进入浏览器的设置界面。
### 2. 查找搜索引擎设置
在设置页面,向下滚动,找到“搜索引擎”部分。点击“管理搜索引擎和站点搜索”链接。这将打开一个新的页面,你将在这里看到已添加的搜索引擎列表以及添加新搜索引擎的选项。
### 3. 添加新的搜索引擎
在“管理搜索引擎”页面的右侧,找到“添加”按钮,点击它将打开一个对话框。在这个对话框中,你需要填写以下信息:
- **搜索引擎名称**:输入你想要添加的搜索引擎的名称,例如“百度”。
- **关键字**:输入一个简短的关键字,这个关键字将用于在地址栏中调用这个搜索引擎。例如,你可以输入“bd”作为关键字。
- **URL**:这是搜索查询的URL,你需要将查询参数替换为“%s”。例如,对于百度,URL格式应该是 `https://www.baidu.com/s?wd=%s`。
完成这些信息后,点击“添加”按钮。
### 4. 设定默认搜索引擎(可选)
如果你希望将新添加的搜索引擎设为默认搜索引擎,可以在“管理搜索引擎和站点搜索”页面中找到对应的搜索引擎,点击右侧的“设置为默认”按钮。这将使得在地址栏中直接输入查询内容时,使用新设置的搜索引擎进行搜索。
### 5. 使用自定义搜索引擎
设置完成后,你可以通过两种方式使用自定义搜索引擎:
- **地址栏搜索**:在地址栏中输入你设置的关键字(例如“bd”),然后按下空格键,接着输入你要搜索的内容。按下回车键后,将会直接在百度上进行搜索。
- **右键搜索**:在网页中高亮选择一段文本后,右键点击选中的内容,从弹出的菜单中选择“使用[搜索引擎名称]搜索”。这样也可以快速使用你的自定义搜索引擎进行搜索。
### 6. 管理和删除搜索引擎
如果你想要管理或者删除已经添加的搜索引擎,仍然可以在“管理搜索引擎和站点搜索”页面中找到相应的搜索引擎,点击右侧的“编辑”按钮,可以修改搜索引擎的相关信息,而点击“删除”按钮则可以将其移除。
### 总结
自定义搜索引擎的功能使得谷歌浏览器更具个性化,它可以帮助用户更加高效地进行特定网站的搜索。通过简单的几步设置,你就可以根据需求快速访问你所需的信息。希望通过本文的介绍,你能轻松实现自定义搜索引擎,根据自己的喜好优化搜索体验。











