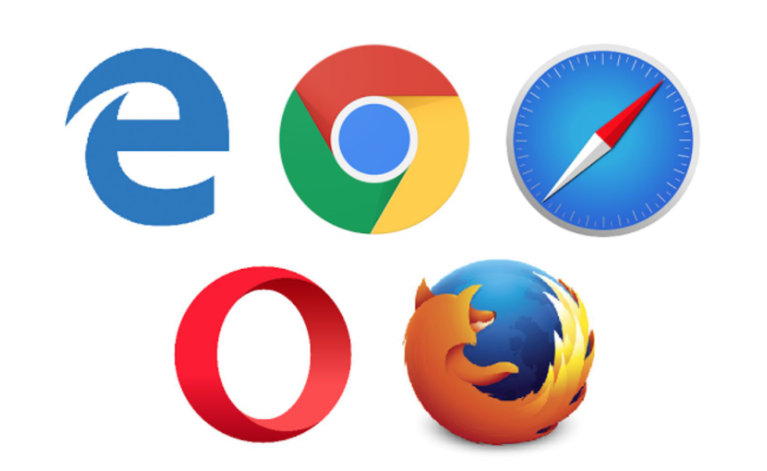
如何在谷歌浏览器中制作网页截图
在现代网络浏览中,有时我们需要快速捕捉网页的某个部分或整个页面的图像。谷歌浏览器(Google Chrome)作为一款流行的浏览器,提供了多种便捷的方法来制作网页截图。本文将为您介绍几种在谷歌浏览器中制作网页截图的有效方法。
### 方法一:使用Chrome自带的截图工具
谷歌浏览器自带了一个简单实用的截图工具,通过开发者工具即可快速制作截图。以下是具体步骤:
1. **打开开发者工具**:在打开的谷歌浏览器中,右键点击网页的空白处,选择“检查”(Inspect)或者使用快捷键`Ctrl + Shift + I`(Windows)或`Command + Option + I`(Mac)来打开开发者工具。
2. **选择截图选项**:在开发者工具的右上角,点击三个点的图标(Customize and control DevTools),然后选择“更多工具”(More tools)> “截图”(Screenshot)。
3. **选择截图类型**:您可以选择“截图整个页面”(Capture full size screenshot)或“截图可见部分”(Capture screenshot)来制作相应的截图。
4. **保存截图**:截图生成后,浏览器会自动下载图片,您可以选择保存到本地设备。
### 方法二:使用扩展程序
如果您需要更多的截图功能,比如标记、编辑或直接分享,使用屏幕截图扩展程序是一个不错的选择。Chrome网上应用店中有许多优秀的扩展程序可供选择,如“Awesome Screenshot”和“Nimbus Screenshot”。
1. **安装扩展程序**:访问Chrome网上应用店,搜索并安装您喜爱的截图扩展程序。
2. **使用扩展程序截图**:安装完成后,点击浏览器右上角的扩展图标,根据提示选择截图方式(整个页面、可视区域或选择区域),然后按照界面提示操作。
3. **编辑和保存**:大多数扩展程序允许您在截图后进行简单的编辑,比如添加文本、形状或箭头,完成后您可以选择将截图保存、分享或直接下载。
### 方法三:使用键盘快捷键
对于想要快速截图的用户,使用快捷键是一种非常便利的方法。谷歌浏览器本身并没有提供直接截图的快捷键,但您可以利用系统自带的截图功能。
- **Windows**:可以使用`Windows + Shift + S`组合键,调用系统的截图工具,选择要截图的区域,选中后即可自动复制到剪贴板,您可以在任何图像编辑软件中粘贴并保存。
- **Mac**:使用`Command + Shift + 4`组合键,选择截图区域,截图后会自动保存到桌面。
### 方法四:使用在线截图工具
如果您不想安装任何软件或扩展程序,在线截图工具也是一个不错的选择。许多网站提供网页截图服务,您只需输入网址便可获得截图。例如,“web-capture.net”或“screenshot.guru”等网站。
1. **访问在线截图工具**:在浏览器中打开您选择的在线截图服务网站。
2. **输入网址**:在文本框中输入您希望截图的网页地址,然后点击“截图”或类似按钮。
3. **下载截图**:生成的截图将显示在页面上,您可以直接下载保存。
### 总结
无论是使用谷歌浏览器自带的工具、安装扩展程序,还是通过系统快捷键和在线工具,制作网页截图都变得轻而易举。选择最适合您的方法,快速捕捉您所需的网页内容,方便实用,轻松提高工作效率。希望本文能帮助您更好地在谷歌浏览器中制作网页截图。











