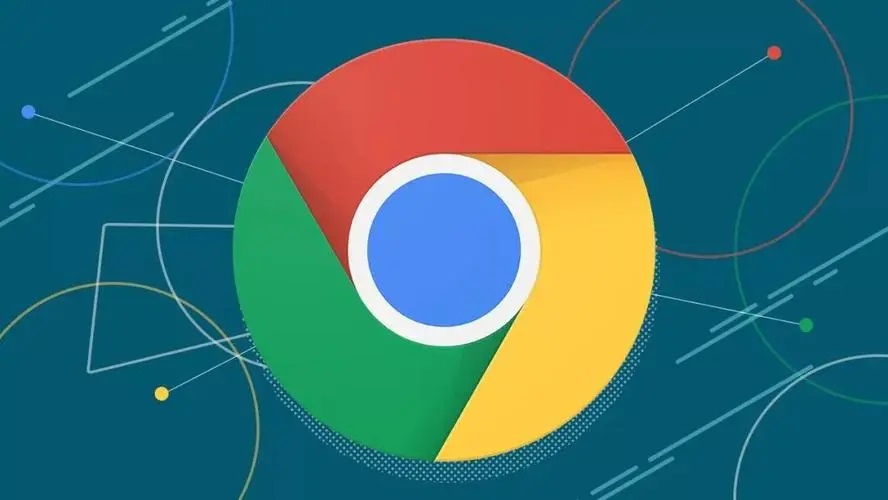
谷歌浏览器页面缩放设置详解
在现代网络浏览中,网页内容的显示效果直接影响用户的体验。谷歌浏览器作为全球使用最广泛的浏览器之一,其页面缩放功能为用户提供了灵活的页面查看选项。本文将详细分析谷歌浏览器的页面缩放设置,帮助您充分利用这一功能。
一、页面缩放的必要性
在不同的设备和屏幕分辨率下,网页的显示效果会有所不同。有时,网页上的文字可能显得过小,难以阅读;而有时图片和按钮则可能过于庞大,影响浏览体验。通过合理的页面缩放设置,用户可以根据个人需求调整浏览效果,使得网页内容更加清晰可读。
二、如何调整页面缩放
1. **使用快捷键**
在谷歌浏览器中,最便捷的方式是使用快捷键进行页面缩放。
- 放大:按住“Ctrl”键,然后同时按“+”键(在Mac上使用“⌘” + “+”)。
- 缩小:按住“Ctrl”键,然后同时按“-”键(在Mac上使用“⌘” + “-”)。
- 恢复默认缩放:按“Ctrl”键,再按“0”(在Mac上使用“⌘” + “0”)。
2. **通过浏览器菜单**
另一种方法是通过浏览器的菜单进行设置。
- 打开谷歌浏览器,点击右上角的三点菜单图标。
- 在下拉菜单中找到“缩放”,您可以看到一个放大和缩小的图标。点击“+”可以放大页面,点击“-”可以缩小页面。
- 您也可以通过在缩放位置的中间输入数值(如125%)来快速调整。
3. **设置默认缩放**
如果您希望在每次打开浏览器时都采用特定的缩放比例,可以在设置中更改默认选项。
- 点击右上角的三点菜单图标,选择“设置”。
- 在“外观”部分,您可以找到“页面缩放”选项。在这里,您可以选择合适的默认缩放比例,系统会在每次打开新标签页时自动应用该比例。
三、注意事项
1. **兼容性问题**:并非所有的网站都能完美支持缩放。有些网站可能设计时并没有考虑到用户缩放的情况,导致页面元素错位或无法正常显示。
2. **扩展程序**:还有一些浏览器扩展程序可以增强缩放功能,提供更多自定义选项。用户可以根据需要在Chrome网上应用店中寻找相关的扩展。
3. **移动设备**:在移动设备上,页面缩放通常通过手势来完成,如双指捏合等。用户可以根据屏幕尺寸和个人习惯灵活调整。
四、结论
谷歌浏览器的页面缩放设置为用户提供了方便的调整方式,以实现更好的阅读体验。无论是通过快捷键、菜单设置,还是调整默认选项,都可以轻松达到理想的视觉效果。重视页面缩放,不仅能够提高工作效率,还有助于提升日常浏览的舒适度。在未来的网络使用中,掌握这一功能,无疑是提升个人上网体验的重要一步。











