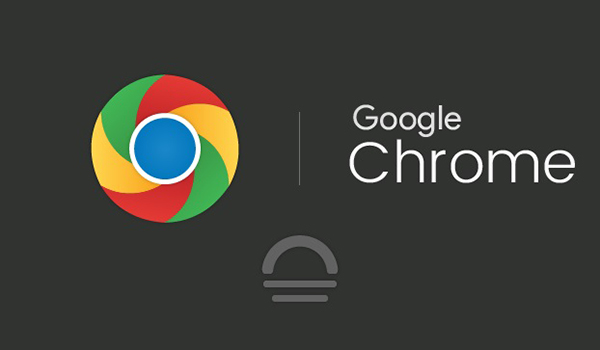
谷歌浏览器的屏幕截图工具使用方法
在现代网络浏览中,屏幕截图是一项非常实用的功能。无论是保存重要信息、分享有趣的网页内容,还是记录教程步骤,截图都能大大提高工作效率。谷歌浏览器(Google Chrome)作为一款广受欢迎的浏览器,内置了一些强大的截图功能。本篇文章将详细介绍在谷歌浏览器中使用屏幕截图工具的方法。
首先,确保您使用的是最新版谷歌浏览器。为了获得最佳的使用体验,请定期检查和更新浏览器。打开浏览器,在地址栏中输入“chrome://settings/help”,即可查看当前版本并进行更新。
**方法一:使用开发者工具截图**
谷歌浏览器的开发者工具(DevTools)内置了强大的截图功能,适合需要捕捉网页特定元素或状态的用户。以下是使用开发者工具截图的步骤:
1. 在谷歌浏览器中打开您想要截图的网页。
2. 右键点击页面空白处,选择“检查”或直接使用快捷键Ctrl+Shift+I(Windows)或Cmd+Option+I(Mac)打开开发者工具。
3. 在开发者工具中,选择右上角的三个点图标,找到“更多工具”选项。
4. 从下拉菜单中选择“截图”选项,您将看到几个不同的截图选项,包括“捕捉页面截图”和“捕捉节点截图”。
5. 选择适合您需求的选项,系统将生成截图,并可直接保存到本地。
**方法二:使用浏览器扩展程序**
除了开发者工具,谷歌浏览器还有许多优秀的扩展程序可以用于截图。例如,Lightshot、Awesome Screenshot等。使用这些扩展程序也非常简单:
1. 在谷歌浏览器的应用商店中搜索您喜欢的截图扩展(如“Awesome Screenshot”)。
2. 点击“添加至Chrome”按钮,按照提示完成安装。
3. 安装完成后,扩展图标会出现在浏览器工具栏中。点击图标,即可通过扩展提供的选项进行截图。
4. 这些扩展通常提供多种功能,如截图后直接编辑、注释、分享至社交平台等。
**方法三:使用浏览器的内置截图功能**
近年来,谷歌浏览器还推出了内置截图功能,通过右键菜单即可轻松获取页面截图。具体操作如下:
1. 右键点击网页的空白处,选择“拍摄屏幕截图”。(如果没有该选项,可能需要更新浏览器或使用开发者模式进行尝试)
2. 浏览器将会自动截图,可以选择保存为PNG或将其复制到剪贴板中,方便您进行进一步编辑或分享。
总结来说,谷歌浏览器提供了多种方法供用户截图,用户可以根据自己的具体需求选择不同的方式。无论是使用开发者工具还是扩展程序,这些工具都能帮助您轻松截取和管理网页内容。希望这篇文章能帮助您熟练掌握谷歌浏览器的屏幕截图功能,提高您的工作效率和使用体验。











