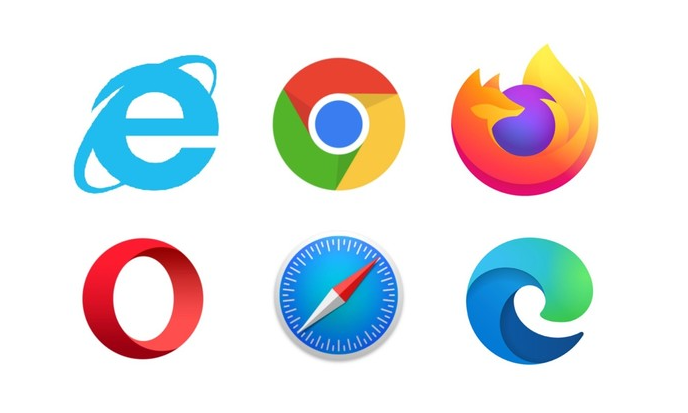
如何使用谷歌浏览器记录和分享屏幕
在数字化时代,屏幕录制功能日益成为人们工作和学习中的一项重要工具。无论是制作教程、分享演示内容,还是进行在线会议,能够轻松录制和分享屏幕的能力都显得尤为重要。本文将详细介绍如何使用谷歌浏览器进行屏幕录制和分享。
一、选择合适的扩展程序
虽然谷歌浏览器本身不提供内置的屏幕录制功能,但你可以通过安装扩展程序来实现这一功能。以下是一些常见的屏幕录制扩展程序:
1. **Loom**:这个扩展程序非常流行,支持录制视频和音频,并具有分享功能。用户可以选择录制整个屏幕、特定窗口或浏览器标签页。
2. **Screencastify**:另一个强大的屏幕录制工具,允许用户创建带有音频的录屏视频,并提供编辑功能,让你可以轻松裁剪录制内容。
3. **Nimbus Screenshot & Screen Video Recorder**:除了屏幕录制,这个扩展还提供了截图功能,适合需要进行图文并茂分享的用户。
安装扩展程序的步骤如下:
1. 打开谷歌浏览器,进入Chrome网上应用店。
2. 在搜索框中输入所需的扩展程序名称,比如“Loom”或“Screencastify”。
3. 找到合适的扩展程序后,点击“添加到Chrome”按钮,按照提示完成安装。
二、进行屏幕录制
安装好扩展程序后,你可以按照以下步骤进行屏幕录制:
1. **启动扩展程序**:在浏览器的右上角,你会看到安装的扩展图标。点击它,然后选择“开始录制”或类似选项。
2. **选择录制模式**:大多数录制工具会让你选择录制整个屏幕、某个特定窗口或浏览器标签页。选择适合你需求的模式。
3. **添加音频**:如果需要录制语音解说,请确保选择录制计算机音频或麦克风音频的选项。
4. **开始录制**:点击“开始”后,系统会计时,表示录制已开始。此时,你可以按照计划进行操作,比如打开应用程序或展示网页内容。
5. **结束录制**:录制结束时,再次点击扩展程序图标,选择“停止录制”选项。录制的视频通常会自动存储到你的扩展程序帐户中。
三、编辑与分享视频
录制完成后,大多数扩展程序会提供简易的视频编辑工具,你可以进行基本的剪辑和调整。编辑完成后,可以按照以下步骤分享视频:
1. **获取分享链接**:大多数扩展程序允许你生成视频链接。你可以直接将链接复制到你的剪贴板。
2. **分享至社交媒体或邮件**:将链接粘贴到邮件、聊天工具或社交媒体上,与同事、朋友或学习伙伴分享。
3. **下载视频**(可选):如果你想将视频下载到本地,某些扩展程序也提供此功能,以便将视频上传到其他平台。
四、注意事项
在使用谷歌浏览器录制屏幕时,您需注意以下几点:
1. **隐私保护**:在录制过程中,确保您只分享必要的内容,避免敏感信息泄露。
2. **录制时间限制**:某些免费扩展程序在录制时间上可能有限制,使用前需了解清楚自己的需求。
3. **稳定的网络连接**:如果你打算实时分享屏幕,保持良好的网络连接,将有助于提高录像的流畅性和质量。
最后,谷歌浏览器结合扩展程序带来的屏幕录制功能,为用户提供了便利的录制和分享体验。通过简单几步,你便可以轻松记录屏幕内容,分享给任何需要的人,提升工作和学习效率。











