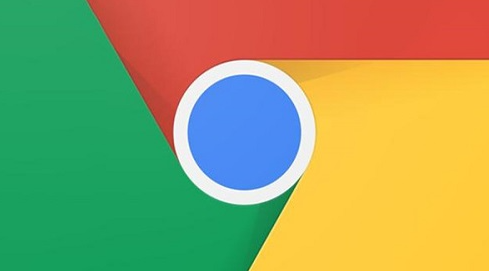
清理你的谷歌浏览器:经过完整的清理步骤
随着我们在互联网上的活动日益增多,谷歌浏览器(Chrome)的使用也越来越频繁。虽然其功能强大、速度迅猛,但长时间使用后,浏览器可能会因为缓存、历史记录、扩展程序和其他数据的积累,导致性能下降,甚至影响上网体验。因此,定期清理谷歌浏览器是非常必要的,下面将为你提供一份完整的清理步骤,帮助你恢复浏览器的最佳状态。
第一步:清理浏览历史记录
1. 打开谷歌浏览器,点击右上角的三个点(菜单按钮)。
2. 选择“历史记录”,然后再次点击“历史记录”。
3. 在新的页面中,你可以查看到所有的浏览历史,选择“清除浏览数据”。
4. 在弹出的对话框中,你可以选择清理的时间范围,可以选择“过去一小时”、“过去一天”、“过去七天”、“过去四周”或“所有时间”。
5. 勾选你想清除的数据类型,建议至少勾选“浏览历史记录”、“下载历史记录”和“缓存的图片和文件”,可以根据需要选择是否清除“Cookie 和其他站点数据”。
6. 点击“清除数据”按钮,等待清理完成。
第二步:管理扩展程序
扩展程序虽然可以为浏览器增加许多实用的功能,但过多的扩展程序会拖慢浏览器的速度,甚至让其崩溃。
1. 点击右上角的三个点,选择“更多工具”,然后点击“扩展程序”。
2. 在扩展程序页面,仔细查看已安装的扩展,删除那些你不再使用或不需要的扩展程序。
3. 对于仍然需要的扩展程序,确保它们都是最新版本,定期检查并更新。
第三步:检查浏览器设置
定期查看浏览器的设置,可以帮助你及时发现并调整不必要的配置,提升浏览体验。
1. 点击右上角的三个点,选择“设置”。
2. 检查“启动时”选项,确保其设置为你希望开始时打开的页面。
3. 查看“隐私和安全”设置,确保浏览数据的管理符合你的需求,比如是否允许网站保存Cookie。
4. 在“搜索引擎”部分,检查默认搜索引擎,确保你使用的是最常用的搜索引擎。
第四步:清理下载文件
下载的文件如果不及时清理,会在下载文件夹中积累大量内容,影响文件的管理。
1. 在浏览器中,点击右上角的三个点,选择“下载”。
2. 查看列表中的文件,删除那些不再需要的下载项目。
3. 在文件管理器中,定期进入你的下载文件夹,删除已经不需要的文件,保持文件夹的整洁。
第五步:重置浏览器设置
如果浏览器运行仍然不顺畅,最后的办法就是恢复到默认设置。
1. 点击右上角的三个点,选择“设置”。
2. 向下滚动,找到“重置和清理”部分。
3. 点击“恢复设置为原始默认设置”,然后确认操作。
通过以上几个步骤,你的谷歌浏览器将能够恢复更流畅的使用体验。定期进行这些清理工作,不仅能帮助你节省存储空间,还能提高网页加载速度,让你在网络世界中畅游无阻。希望这份指南能够帮助你更好地管理和优化你的浏览器使用体验。











