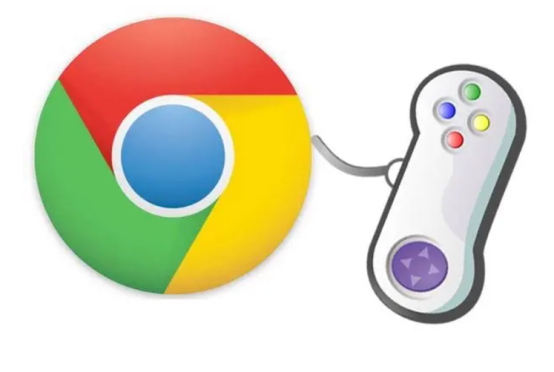
在使用Windows 10操作系统时,谷歌浏览器(Google Chrome)因其快速稳定和丰富的扩展而受到广大用户的欢迎。为了提升使用体验,许多用户希望设置一个自定义主页,以便快速访问自己常用的网站。本文将为您详细介绍如何在Windows 10的谷歌浏览器中设置主页。
### 步骤一:打开谷歌浏览器
首先,确保您的计算机上安装了谷歌浏览器。双击桌面上的Chrome图标,启动谷歌浏览器。
### 步骤二:进入设置菜单
在谷歌浏览器窗口的右上角,您会看到三个点的图标(也称为“更多”菜单)。点击它,弹出下拉菜单。
### 步骤三:访问设置选项
在下拉菜单中,找到并点击“设置”选项。这将打开浏览器的设置页面。
### 步骤四:找到“启动时”选项
在设置页面中,滚动找到“启动时”部分。这里有三个选项:
1. **打开新标签页**:默认行为,打开时会显示一个空白的新标签页。
2. **继续上次的会话**:重新打开您上次关闭时的所有标签页。
3. **打开特定网页或一组网页**:允许您设置自定义主页。
选择第三个选项。
### 步骤五:设置主页
点击“添加新网页”链接,您将能够输入您想要设置为主页的URL(网址)。如果您希望设置多个主页,可以逐个添加。
例如,如果您想要把Google设置为主页,可以输入“https://www.google.com”,然后点击“添加”。
### 步骤六:完成设置
所有设置完成后,您可以关闭设置标签页。接下来,您每次启动谷歌浏览器时,都会看到您设置的网页。
### 额外提示:设置主页快捷方式
如果您希望能够更快速地访问主页,可以考虑在浏览器工具栏上添加快捷方式。您可以将常用网页拖动到书签栏,或者使用星形图标将其保存为书签。
### 总结
通过上述步骤,您轻松地为Windows 10的谷歌浏览器设置了主页。这样,您在每次启动浏览器时,可以快速访问自己喜欢的网站。希望这个教程对您有所帮助,提升您的浏览体验!如果有任何问题,欢迎在评论区留言讨论。











