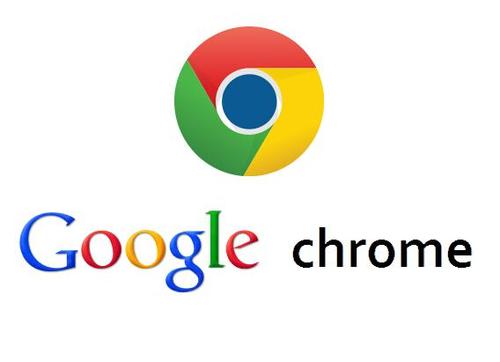
谷歌浏览器的快捷键全解析
谷歌浏览器(Google Chrome)作为全球使用最广泛的网页浏览器之一,以其卓越的性能和丰富的扩展生态系统吸引了大量用户。在日常使用中,掌握一些常用的快捷键,可以大幅提升上网效率。本文将为您详细解析谷歌浏览器的常用快捷键,帮助您更好地利用这一强大工具。
### 1. 基本操作
- **新建标签页**:Ctrl + T(Windows) / Command + T(Mac)
- **关闭当前标签页**:Ctrl + W(Windows) / Command + W(Mac)
- **恢复关闭的标签页**:Ctrl + Shift + T(Windows) / Command + Shift + T(Mac)
新建标签页和关闭标签页是最常用的操作,掌握这些快捷键可以帮助用户更加高效地管理浏览体验。而恢复关闭的标签页功能特别实用,非常适合在不小心关闭重要页面时使用。
### 2. 窗口及标签页管理
- **切换到下一个标签页**:Ctrl + Tab(Windows) / Command + Option + Right Arrow(Mac)
- **切换到上一个标签页**:Ctrl + Shift + Tab(Windows) / Command + Option + Left Arrow(Mac)
- **移动到特定标签页**:Ctrl + 1-8(Windows) / Command + 1-8(Mac)
- **最后一个标签页**:Ctrl + 9(Windows) / Command + 9(Mac)
切换标签页的快捷键能够让用户在浏览不同网站时更加顺畅,提高多任务处理的能力。
### 3. 浏览器导航
- **返回上一页**:Alt + 左箭头(Windows) / Command + [(Mac)
- **前往下一页**:Alt + 右箭头(Windows) / Command + ](Mac)
- **刷新页面**:F5或Ctrl + R(Windows) / Command + R(Mac)
- **强制刷新**:Ctrl + F5(Windows) / Command + Shift + R(Mac)
这些导航快捷键让用户可以方便地在网页间跳转,查看历史记录,尤其是在浏览过程中遇到加载问题时,强制刷新功能尤为重要。
### 4. 地址栏和搜索功能
- **聚焦地址栏**:Ctrl + L或者F6(Windows) / Command + L(Mac)
- **打开搜索引擎搜索**:Ctrl + E(Windows) / Command + Option + F(Mac)
- **在新标签页中打开搜索结果**:Ctrl + Enter(Windows) / Command + Enter(Mac)
快捷访问地址栏和进行搜索可以极大提升信息获取的速度。用户只需简单按键,就能迅速开始一项新的搜索任务。
### 5. 书签与历史记录
- **打开书签管理器**:Ctrl + Shift + O(Windows) / Command + Option + B(Mac)
- **添加当前页面到书签**:Ctrl + D(Windows) / Command + D(Mac)
- **查看浏览历史**:Ctrl + H(Windows) / Command + Y(Mac)
书签和历史记录快捷键让用户能够方便地保存重要页面以及查看过去的浏览记录,帮助管理信息。
### 6. 开发者工具
- **打开/关闭开发者工具**:Ctrl + Shift + I(Windows) / Command + Option + I(Mac)
- **查看元素**:Ctrl + Shift + C(Windows) / Command + Shift + C(Mac)
对于开发者和前端工程师而言,使用开发者工具进行检查和调试是日常工作的重要一环,快捷键的使用能够大大加快工作效率。
### 结语
掌握谷歌浏览器的快捷键,不仅能提升个人的使用效率,也能让您的上网体验变得更加顺畅。无论您是普通用户还是技术开发者,都可以通过这些快捷键来更加高效地浏览互联网。熟能生巧,随着时间的推移,您会发现这些快捷键会成为您日常浏览习惯的一部分,从而节省宝贵的时间,提升工作效率。











