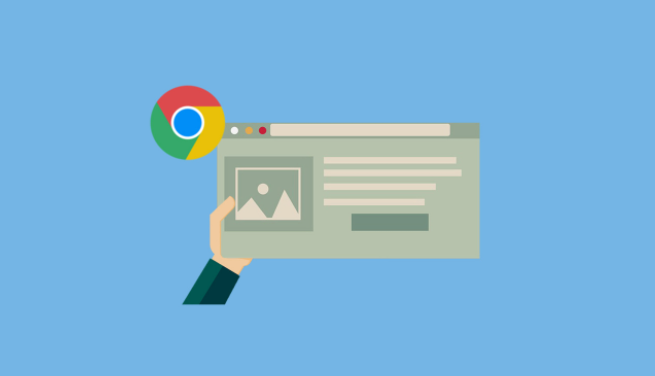
谷歌浏览器中如何管理下载队列
随着互联网的普及,下载文件已经成为我们日常使用浏览器的重要功能之一。在谷歌浏览器中,管理下载队列是一项非常实用的功能,能够帮助用户高效地处理下载任务。本文将为您详细介绍如何在谷歌浏览器中管理下载队列,包括查看、暂停、取消下载以及设置下载位置等功能。
一、查看下载队列
在谷歌浏览器中,您可以通过几个简单的步骤查看当前的下载队列。首先,打开谷歌浏览器,然后在右上角找到并点击“三个竖点”菜单图标。在弹出的下拉菜单中,选择“下载内容”,您也可以使用快捷键“Ctrl + J”直接打开下载页面。
在下载页面中,您将看到所有正在进行的下载和已完成的文件。这里会显示每个文件的名称、下载进度、文件大小,以及下载状态。对于正在进行的下载,您还可以查看预计剩余时间等信息,方便您合理安排时间。
二、暂停和取消下载
在完成查看下载队列后,您可能会希望对某些下载进行暂停或取消。谷歌浏览器提供了这两种功能,以便用户根据需要进行调整。
要暂停下载,只需在下载队列中找到您想要暂停的文件,点击其右侧的“暂停”按钮。此时,下载将被暂时停止,您可以随时继续下载,只需再次点击“继续”按钮即可。
如果您决定不再需要下载某个文件,您可以选择取消下载。找到要取消的下载文件,点击其右侧的“取消”按钮,此时文件将从下载队列中移除。需要注意的是,已取消的下载文件不会被自动删除,如果您希望彻底删除,您需要手动删除下载文件在您的计算机中的存储。
三、重新下载文件
在某些情况下,您可能会希望重新下载某个文件。这在文件下载失败或下载速度缓慢时尤为常见。要重新下载已取消或失败的文件,您可以在下载队列中找到该文件,点击“重新下载”按钮,浏览器会自动重新开始下载。
四、设置下载位置
默认情况下,谷歌浏览器将下载的文件存储在“下载”文件夹中。不过,您也可以自定义下载位置,以便更好地管理文件。要设置下载位置,请按照以下步骤操作:
1. 点击浏览器右上角的“三个竖点”菜单图标。
2. 选择“设置”选项。
3. 在设置页面中,找到并点击“高级”下拉菜单,然后选择“下载”选项。
4. 在此处,您可以更改下载文件的位置,或者选择在每次下载时询问存储位置。
五、清理下载历史记录
如果您的下载列表长时间未清理,可能会导致使用体验下降。在下载页面中,您可以通过选择“清除”按钮来删除已完成的文件记录。从而使下载页面更整洁,并提高效率。
结论
在谷歌浏览器中,管理下载队列是一项简单而实用的功能。通过查看下载队列、暂停或取消下载、重新下载文件、设置下载位置和清理历史记录,您可以更好地控制和管理您的下载任务。希望本文的介绍能帮助您更有效地使用谷歌浏览器,提升您的网络体验。











