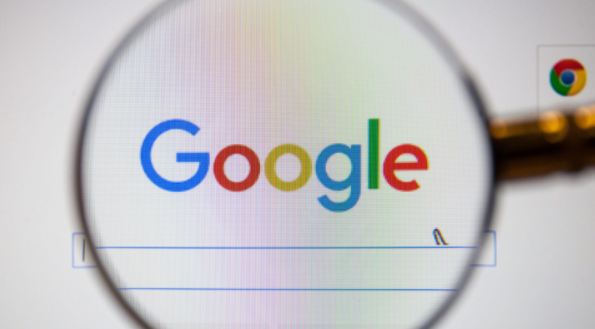
在当今数字时代,屏幕录制已经成为许多人日常工作和学习中不可或缺的工具。无论是制作教程、记录会议还是分享游戏攻略,屏幕录制都能帮助我们方便地保存和分享信息。今天,我们将讨论如何在谷歌浏览器中使用屏幕录制功能,以便让你的操作变得更加简单和高效。
首先,谷歌浏览器本身并不包含内置的屏幕录制功能,但你可以通过安装扩展程序来实现这一功能。以下是一些常用的屏幕录制扩展和具体操作步骤。
1. 选择合适的扩展程序
在Chrome网上应用店中,有多款屏幕录制扩展可以选择。《Screencastify》和《Loom》是比较流行的选项,它们都具备基本的录制功能,并允许用户进行简单的编辑。
2. 安装扩展程序
前往Chrome网上应用店,搜索你选择的屏幕录制扩展(如Screencastify或Loom)。点击“添加到Chrome”按钮,按照提示完成安装。
3. 设置扩展程序
安装完成后,浏览器右上角会出现扩展程序的图标。点击该图标,通常需要进行一些基础设置,比如登录账户或设置录制的分辨率、音频来源等。确保按照自己需要进行个性化配置。
4. 选择录制范围
在开始录制之前,你可以选择是录制整个屏幕、特定窗口还是浏览器标签页。根据自己的需求选择合适的录制范围,以便抓取到你想展示的内容。
5. 开始录制
设置完成后,点击开始录制的按钮。系统会倒计时几秒钟,准备好后,录制就会开始。在录制过程中,你可以自由进行操作,比如展示演示文稿、浏览网页或进行讲解。同时,扩展程序通常还提供音频录制功能,可以选择是否录制自己的声音,增加互动性。
6. 停止录制和保存视频
完成录制后,可以点击扩展程序图标再次选择停止录制的选项。大多数扩展程序会自动提示你保存视频,可以选择将其保存到本地或者上传至云端服务,方便分享和存取。
7. 编辑和分享
如果你需要对录制的视频进行剪辑或添加注释,可以利用扩展程序内置的编辑功能,或是使用其他视频编辑软件进行更高级的编辑。完成后,将视频导出并分享至社交平台、电子邮箱或学习管理系统,
通过这些简单的步骤,您可以轻松在谷歌浏览器中进行屏幕录制。这不仅能帮助您记录和分享信息,还能够提升您的工作和学习效率。无论您是学生、教师还是职场人士,相信您都会发现这一工具的无穷魅力。











