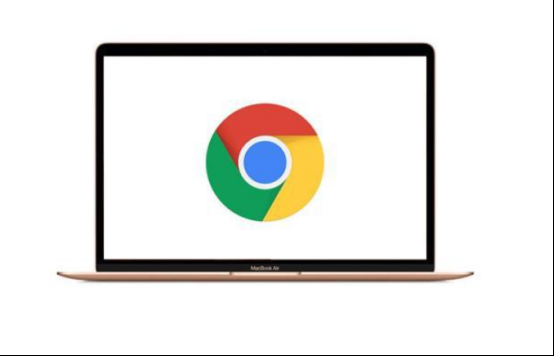
谷歌浏览器正确卸载方法详解
谷歌浏览器(Google Chrome)作为一种常用的互联网浏览器,因其快速、稳定和丰富的扩展功能而备受欢迎。然而,在某些情况下,用户可能需要卸载谷歌浏览器,比如对其进行重新安装、解决性能问题或清除个人数据。本篇文章将详细介绍如何正确卸载谷歌浏览器的方法,以确保彻底清理相关数据。
一、在Windows系统上卸载谷歌浏览器
1. **关闭浏览器**
首先,确保谷歌浏览器已完全关闭。可以通过右键点击任务栏中的谷歌浏览器图标,然后选择“关闭窗口”来确保所有窗口已关闭。
2. **打开控制面板**
在Windows系统中,点击“开始”按钮,选择“控制面板”。在控制面板中,根据视图方式选择“类别”,然后点击“卸载程序”。
3. **找到谷歌浏览器**
在已安装程序列表中,找到“谷歌浏览器”或“Google Chrome”。右键点击该程序,选择“卸载”。
4. **确认卸载操作**
在弹出的确认窗口中,点击“是”以继续卸载过程。系统将会自动完成卸载,并删除相关的程序文件。
5. **清除残留数据(可选)**
卸载后,可能会有一些用户数据残留。若希望彻底清除,可手动删除以下文件夹:
- 在资源管理器地址栏输入`%localappdata%\Google\Chrome`,删除“User Data”文件夹。
- 同样,输入`%appdata%\Google\Chrome`,删除该位置的文件夹。
二、在macOS系统上卸载谷歌浏览器
1. **退出谷歌浏览器**
确保谷歌浏览器没有在运行。可以通过右键点击Dock栏中的谷歌浏览器图标,选择“退出”。
2. **打开应用程序文件夹**
在Finder中,点击“应用程序”文件夹,找到“谷歌浏览器”或“Google Chrome”应用。
3. **拖动至废纸篓**
将谷歌浏览器图标拖动到废纸篓中,或者右键点击选择“移至废纸篓”。
4. **清理残留文件(可选)**
要完全清除施工数据,可以访问以下位置并删除相关文件夹:
- 库文件夹:打开Finder,按下“前往”菜单,选择“前往文件夹”,输入`~/Library/Application Support/Google/Chrome`,删除Chrome文件夹。
三、在移动设备上卸载谷歌浏览器
1. **Android设备**
- 打开设备中的“设置”应用,选择“应用”或“应用管理”。
- 找到“谷歌浏览器”或“Chrome”应用,点击进入详细界面。
- 选择“卸载”,确认操作以完成卸载。
2. **iOS设备**
- 在主屏幕上找到谷歌浏览器图标,长按不放。
- 等待应用图标抖动后,点击图标左上角的“X”按钮。
- 确认删除以完成卸载。
四、总结
无论您使用的是哪种系统,谷歌浏览器的卸载过程相对简单。然而,在卸载过程中,确保彻底清理残留数据,将有助于提升系统性能并保护隐私。如果您计划重新安装浏览器,确保下载最新版本,以获得更好的使用体验。希望这篇文章能为您提供有效的帮助,让您顺利完成谷歌浏览器的卸载过程。











