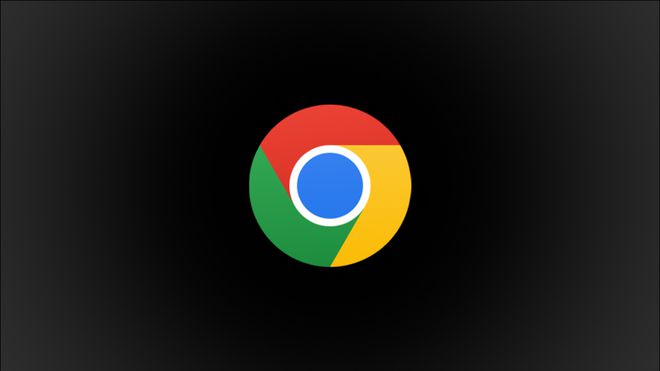
在现代互联网的使用中,谷歌浏览器(Google Chrome)因其速度、简洁的设计和强大的扩展功能而受到广大用户的喜爱。虽然许多人都熟悉基本的浏览器功能,但其实谷歌浏览器中还有许多小技巧未被充分利用,特别是在_tabs导航方面。本文将为您介绍一些实用的_tabs导航技巧,帮助您更高效地使用谷歌浏览器。
首先,了解基础操作是使用_tabs的前提。在谷歌浏览器中,可以通过快捷键实现更快速的_tab切换。按下“Ctrl + Tab”将让您向右切换_tab,而“Ctrl + Shift + Tab”则可以向左切换。对于Mac用户,则需要使用“Command + Option + 向右箭头”和“Command + Option + 向左箭头”。这样的快捷操作可以显著提升您的浏览效率,而无需用鼠标点选。
其次,打开新_tab的方式也有讲究。您可以使用“Ctrl + T”来快速打开一个新的_tab。有时候,您可能需要在后台打开一个链接,而不想打断当前的浏览体验,只需在链接上点击右键,选择“在新标签页中打开链接”。同时,按住“Ctrl”键的同时点击链接,也能实现同样的效果。这种操作对于在多个网页间进行对比非常有效。
另外,管理_tabs也是高效浏览的重要环节。谷歌浏览器允许用户对_tabs进行分组。您可以右键点击一个_tab,选择“添加到新组”,然后为其命名并着色。这种分组功能尤其适用于需要同时处理多个项目的用户,能够帮助您清晰地把相关的网站组织在一起。
为了进一步提高浏览体验,建议使用谷歌浏览器的“静音”功能。当您在浏览多个_tab时,有时会遇到突然播放音乐或视频的情况。通过右键点击发出声音的_tab,选择“静音标签页”,您可以立刻静音该_tab,避免干扰。
此外,如果您希望在切换_tabs时回到上次的浏览位置,可以利用“最近使用的标签”功能,快速访问最近关闭的标签。通过使用快捷键“Ctrl + Shift + T”即可恢复最近关闭的_tab,这一功能非常适用于因误操作而关闭网页的场景。
最后,不要忽视谷歌浏览器的扩展应用。许多扩展程序提供了增强的_tabs管理功能,例如“OneTab”可以将所有_tabs压缩成一个列表,帮助您节省内存并保持工作空间的整洁。而“Tab Wrangler”则可以根据设定自动关闭未使用的_tabs,减少视线分散,提高工作效率。
总之,掌握谷歌浏览器中的_tabs导航技巧,能够帮助您在复杂的网络环境中游刃有余。通过运用各种快捷操作、管理策略与扩展工具,您将能享受更加高效和便捷的互联网浏览体验。希望这些小技巧能为您的在线生活带来积极的变化。











