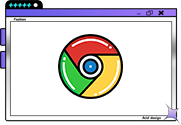
如何解决谷歌浏览器的音频播放问题
在日常使用中,谷歌浏览器是一个功能强大的网络浏览器,但有时用户可能会遇到音频播放问题。这些问题可能因多种原因引起,如浏览器设置、设备配置或特定网站的兼容性问题。本文将为您提供一些解决谷歌浏览器音频播放问题的实用步骤。
一、检查音量设置
在解决音频播放问题之前,首先要确保电脑的音量设置正常。检查以下几点:
1. **系统音量**:确保您的计算机未静音,并且音量足够高。
2. **浏览器音量**:如果您使用的是Windows 10或更新版本,可以通过任务栏的音量控制器查看各应用程序的音量设置,确保谷歌浏览器的音量未被调低或静音。
3. **网站音量**:某些网站可能内置音量控制器,确保该控制器的音量设置正常。
二、更新浏览器
有时候,音频播放问题源于使用了过时的浏览器版本。确保您的谷歌浏览器更新到最新版本。您可以按照以下步骤更新:
1. 点击浏览器右上角的三个垂直点。
2. 选择“帮助” > “关于Google Chrome”。
3. 浏览器会自动检查更新并下载最新版本。更新后重启浏览器。
三、检查音频设备设置
确保您选择了正确的音频输出设备。在Windows系统中,您可以右击音量图标,选择“播放设备”,然后确认所选的设备是您希望用于播放音频的设备。
如果使用耳机或外接音响,确保设备连接正常,并且没有物理故障。
四、清除浏览器缓存和Cookies
过期或损坏的缓存和Cookies可能导致音频播放问题。您可以通过以下方式清理浏览器数据:
1. 点击右上角的三个点,选择“更多工具” > “清除浏览数据”。
2. 在弹出窗口中选择“所有时间”,勾选“Cookies及其他网站数据”和“缓存的图片和文件”。
3. 点击“清除数据”。
五、检查扩展程序
某些浏览器扩展可能会干扰音频播放。例如,广告拦截器可能会阻止视频或音频内容加载。您可以尝试禁用扩展并查看问题是否得到解决:
1. 点击右上角的三个点,选择“更多工具” > “扩展程序”。
2. 逐个禁用扩展程序,尤其是与音频和视频相关的扩展。
3. 重启浏览器并查看音频是否正常播放。
六、重置浏览器设置
如果以上方法都未能解决问题,您可以考虑重置浏览器设置。这将恢复浏览器到默认状态,但会删除所有扩展、主题和自定义设置。步骤如下:
1. 点击右上角的三个点,选择“设置”。
2. 滚动到底部,点击“高级”。
3. 找到“重置和清理”部分,选择“恢复设置到原始默认设置”。
4. 确认重置。
七、检查网络连接
最后,网络连接不佳也可能影响音频播放,尤其是需要网络加载的媒体内容。确保您的互联网连接稳定,并尝试重启路由器或更换网络。
总结
解决谷歌浏览器音频播放问题通常需要逐步排查和尝试。通过检查音量设置、更新浏览器、调整音频设备、清除缓存、禁用扩展、重置浏览器以及确认网络连接等措施,您可以有效地解决大多数音频播放问题。如果问题仍然存在,您或许需要考虑重新安装浏览器或与相应的技术支持部门联系。希望以上建议能帮助您顺利享受互联网音频带来的乐趣。











