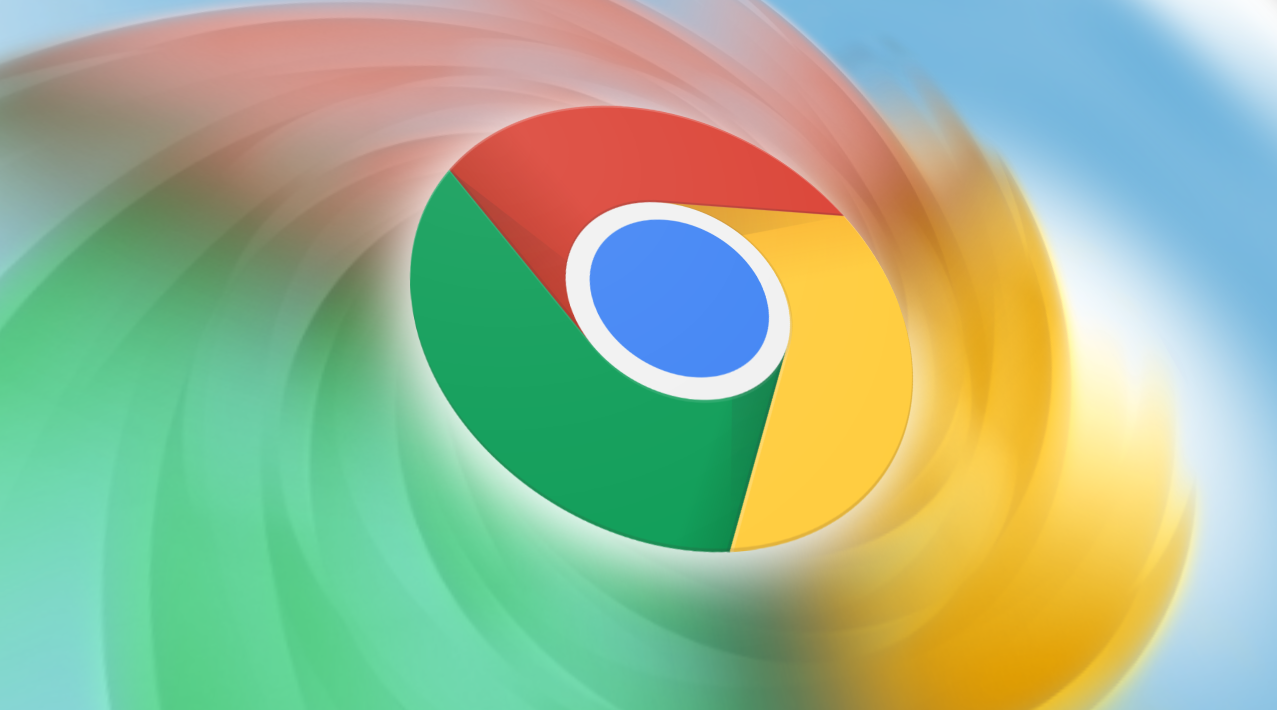
Google Chrome内置的下载管理器使用技巧
Google Chrome作为一款广泛使用的网页浏览器,不仅以其快速和便捷的浏览体验而受到用户喜爱,其内置的下载管理器同样为用户提供了便利。通过掌握一些使用技巧,用户可以更有效地管理下载内容,提升工作效率。本文将介绍几个Google Chrome内置下载管理器的使用技巧,帮助您更好地利用这一功能。
**1. 快速查看下载进度**
在使用Chrome浏览器下载文件时,您可以在浏览器窗口底部找到下载条。在这个条中,可以直观地看到下载的进度以及剩余时间。如果您不想看到下载条的显示,可以通过单击下载条右侧的“×”按钮来关闭它,而下载仍会继续进行,您可以在下载完成后通过浏览器的下载管理器进行查看。
**2. 访问下载管理器**
要访问Chrome的下载管理器,您可以点击浏览器右上角的三个点图标,选择“下载内容”。或者您也可以直接输入快捷键“Ctrl + J”(Windows)或“Command + Shift + J”(Mac)。在下载管理器中,您可以看到已下载文件的列表,包括文件名、下载状态和文件大小,还有针对每个下载的额外操作,例如打开文件或删除下载记录。
**3. 更改下载位置**
默认情况下,Chrome会将下载的文件保存在“下载”文件夹。如果您希望更改下载文件的位置,以便更好地组织文件,可以按照以下步骤进行操作:点击右上角的三个点,选择“设置”,然后选择“高级”下的“下载”。在这里,您可以自定义下载文件的位置。您还可以选择在每次下载时询问保存位置,方便您将文件保存到指定的文件夹中。
**4. 取消和恢复下载**
在下载过程中,如果您决定不再需要某个文件,您可以轻松取消下载。只需在下载管理器中找到该文件,点击“取消”按钮即可。如果下载被中断(例如网络问题),您可以在下载管理器中找到该文件,点击“恢复”按钮,Chrome会尝试继续下载未完成的文件。
**5. 批量下载管理**
如果您需要同时下载多个文件,Chrome允许您批量操作。下载管理器中,您可以选择多个文件,通过右键菜单可以快速删除它们。虽然Chrome自身没有内置的批量下载功能,但通过第三方下载扩展,您可以实现更高效的批量下载,提升您的工作效率。
**6. 使用快捷键提升效率**
熟练使用快捷键可以显著提高使用Chrome下载管理器的效率。除了前面提到的“Ctrl + J”外,您还可以使用“Ctrl + P”快速打印下载文件的页面,或“Ctrl + C”复制下载文件的链接,这样可以方便分享或重新下载。
**7. 注意下载安全**
在进行文件下载之前,务必确认下载链接的安全性。Chrome会自动扫描下载的文件并给出安全警告,提示您可能存在的风险。建议用户尽量从可信的站点下载文件,避免潜在的安全威胁。同时,定期清理下载管理器中的记录,保持文件管理的整洁。
总结来说,Google Chrome的下载管理器是一个功能强大的工具,通过灵活运用上述技巧,您可以更高效地管理文件下载,提升您的网络浏览体验。希望这些实用技巧能够帮助您充分发挥Chrome下载管理器的潜力,轻松应对日常的下载需求。











