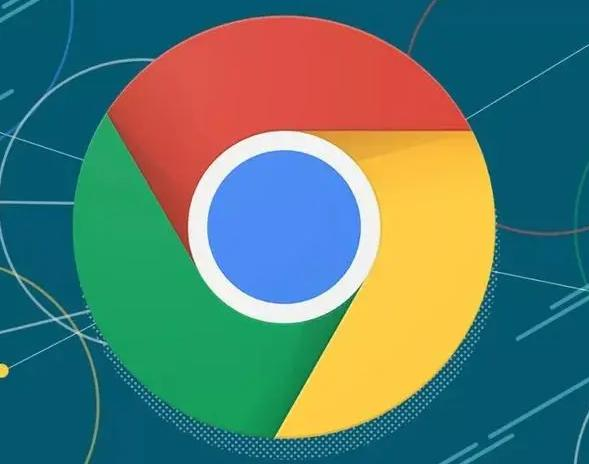
在日常使用谷歌浏览器(Google Chrome)的过程中,浏览器会不断积累缓存和历史记录。这些数据虽然可以加快网页加载速度,但一旦过多,它们可能会占用存储空间,甚至导致浏览器运行缓慢。因此,定期清除缓存和历史记录是非常重要的。本文将详细介绍如何有效地清除谷歌浏览器的缓存与历史记录。
首先,为什么清除缓存和历史记录是必要的呢?
1. **释放存储空间**:随着时间的推移,浏览器缓存和历史记录会占用越来越多的存储空间,影响设备性能。
2. **隐私保护**:清除历史记录可以保护用户隐私,避免他人查看你的浏览记录。
3. **解决加载问题**:过时或损坏的缓存文件可能导致网页加载错误或不正常,清除缓存可以帮助解决这些问题。
4. **提升浏览器速度**:定期清理浏览器的数据可以保持其顺畅运行,提升整体性能。
接下来,我们来看看如何在谷歌浏览器中清除缓存和历史记录。
### 步骤一:打开谷歌浏览器
首先,确保你的谷歌浏览器已经打开。
### 步骤二:访问设置
1. 点击右上角的三个点,打开菜单。
2. 在下拉菜单中,选择“设置”(Settings)。
### 步骤三:找到隐私和安全选项
在设置页面的左侧菜单中,找到“隐私和安全”(Privacy and security)部分,并点击进入。
### 步骤四:清除浏览数据
1. 在“隐私和安全”页面中,点击“清除浏览数据”(Clear browsing data)。
2. 在弹出的窗口中,可以选择要清除的数据类型。
### 步骤五:选择清除的数据类型
在“基本”标签页,你可以选择以下选项:
- **浏览历史**:删除访问过的网站记录。
- **下载历史**:删除已下载文件的列表,但不删除文件本身。
- **缓存的图片和文件**:清除临时存储的网页资源,释放存储空间。
- **Cookies 及其他网站数据**:删除存储于浏览器中的网站数据,有助于保护隐私。
根据需要选择相应的选项。如果你希望清空所有数据,可以选中所有选项。
### 步骤六:选择时间范围
在“时间范围”下拉菜单中,你可以选择希望清除数据的时间范围,包括“过去一小时”、“过去24小时”、“过去7天”、“过去4周”以及“所有时间”。对于全面清理,选择“所有时间”是最有效的。
### 步骤七:开始清除数据
最后,点击“清除数据”按钮。浏览器会开始清理选定的数据,这可能需要几秒钟到几分钟的时间,具体取决于你选择的数据量。
### 额外建议
清除缓存和历史记录后,许多网站的登录状态和个性化设置可能会被重置。因此,建议用户定期备份重要的账户信息和网站密码。此外,谷歌浏览器还提供了隐身模式(Incognito Mode),可以在不记录浏览历史的情况下安全上网,适合需要保护隐私的场合。
通过以上步骤,你可以轻松清除谷歌浏览器中的缓存与历史记录,保持浏览器的流畅与安全。定期进行这些操作,将有助于提升使用体验和保护个人隐私。选择一个适合你的清理频率,享受更加畅快的上网体验吧!











