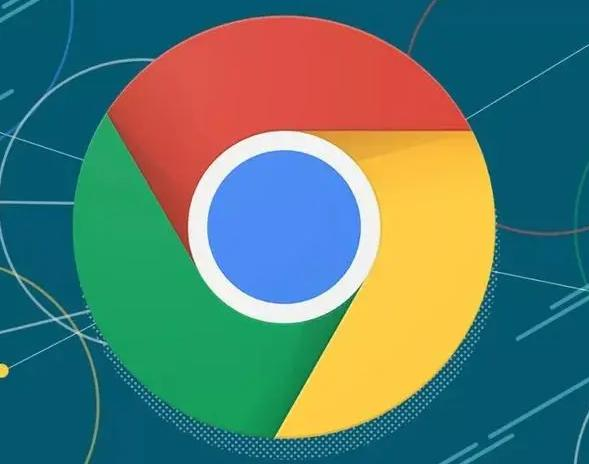
如何使用Chrome进行多屏幕浏览
在现代工作和生活中,多屏幕设置已成为常态。无论是在家办公、进行多任务处理,还是在娱乐活动中,使用多个显示器有效地增强了用户的体验。谷歌浏览器Chrome作为一款功能强大的浏览器,提供了一些便捷的功能,帮助用户高效地在多个屏幕上进行浏览。本文将介绍如何使用Chrome进行多屏幕浏览的技巧与方法。
### 1. 设置多个显示器
在使用Chrome进行多屏幕浏览之前,确保你的计算机系统已经连接了多个显示器。大多数操作系统支持多显示器模式,可以通过显示设置轻松进行配置。在Windows中,你可以右击桌面,选择“显示设置”,然后在“多个显示器”下进行相关设置。在macOS上,可以进入系统偏好设置中的“显示器”来调整。
### 2. 使用Chrome的分屏功能
Chrome本身并没有内置的分屏功能,但你可以通过拖拽浏览器窗口来实现。打开多个Chrome窗口,每个窗口可以在不同的显示器上显示不同的网页。你只需单击并拖动窗口的标题栏,将其移动到所需的显示器上。一旦调整完成,你可以实现同时查看多个网页的信息。
### 3. 使用Chrome的标签页管理
在多个显示器的设置中,有效管理标签页至关重要。Chrome提供了一些实用的标签页管理功能来帮助你更好地组织网页。例如,使用“固定标签页”功能,你可以将常用的网站固定在浏览器的左侧,释放其他标签页的空间。右击标签页,选择“固定”即可实现。
此外,如果你有多个工作任务,可以考虑使用不同的Chrome窗口分别打开每个任务的相关网页。这种方式不仅能提高工作效率,还能让你在任务之间快速切换。
### 4. 利用扩展程序增强体验
Chrome Web商店有许多扩展程序可以帮助增强你的多屏浏览体验。例如,使用“Tabs Outliner”扩展可以让你直观管理多个标签页,并创建分组。另一个推荐的扩展是“Dualless”,它可以帮助你在单一显示器上模拟多显示器的工作方式,尽管不是真正的多显示器设置,但在某些场合仍然能提供便利。
### 5. 注意浏览器性能
在使用多个屏幕浏览时,特别是打开大量标签页时,要注意浏览器的性能。每个Chrome窗口和标签页都会消耗系统资源,因此定期关闭不需要的标签页或使用任务管理器监控性能将有助于保持系统的流畅运行。
### 结语
使用Chrome进行多屏幕浏览能够极大地提升你的工作效率和使用体验。通过合理配置显示器、管理标签页以及利用扩展程序,你可以充分发挥多屏幕设置的优势。无论是进行复杂的项目规划,还是享受多媒体内容,都能在Chrome中找到适合的解决方案。希望以上的技巧能帮你在多屏幕环境中游刃有余,愉快地进行浏览。











