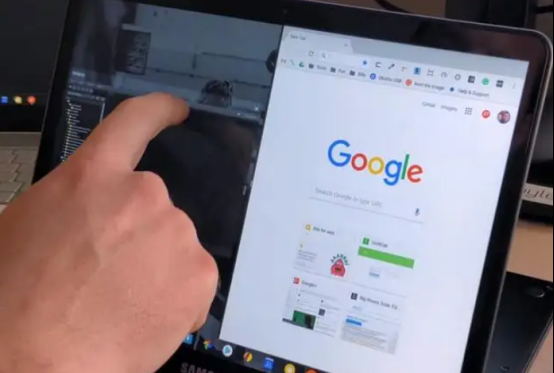
在谷歌浏览器中如何进行网络调试?
随着互联网技术的发展,网络调试已经成为开发者和测试人员日常工作中不可或缺的一部分。谷歌浏览器(Google Chrome)提供了一套强大的开发者工具,帮助我们更有效地进行网络调试。本文将介绍如何在谷歌浏览器中使用这些工具,提升我们的调试效率。
首先,打开谷歌浏览器并进入你想要调试的网站页面。然后,你可以通过以下两种方式打开开发者工具:
1. 右键点击页面的任何位置,选择“检查”(Inspect)。
2. 使用快捷键:Windows用户按F12或Ctrl + Shift + I,Mac用户使用Cmd + Option + I。
打开开发者工具后,你会看到一个新的界面,包含多个标签页。在网络调试中,最常用的是“网络”(Network)标签。点击它,你将看到一系列与网络请求相关的信息。
开始调试之前,有几个基本的设置需要注意:
1. **保持打开状态**:在进行网络调试时,一定要确保开发者工具保持打开状态,否则会错过一些网络请求。特别是在页面加载时,一些请求可能在开发者工具关闭之前就已经完成。
2. **清空网络记录**:如果你想重新开始新一轮的调试,可以点击“清空”(Clear)按钮,这样可以删除之前的网络记录,方便你观察新的请求。
3. **记录网络请求**:在你进行操作前,确保“保留日志”(Preserve log)选项被选中。这将帮助你在页面刷新或导航时,依然能够查看到之前的网络请求。
使用“网络”标签时,你可以看到各类信息,包括请求的URL、请求方式(如GET、POST)、状态码、响应时间和大小等。你可以点击具体的请求,查看更详细的信息,例如请求头、响应头以及响应体等。这些信息对于找出加载缓慢或出错的请求至关重要。
此外,谷歌浏览器还提供了过滤和搜索的功能。你可以通过输入特定的关键字来只显示感兴趣的请求类型,如XHR(Ajax请求)或JS(JavaScript文件)。这对于快速定位特定问题非常有用。
在网络调试过程中,你还可以利用“性能”(Performance)标签来分析页面的加载性能。点击“记录”按钮,进行操作后停止记录,可以查看详细的性能报告,包括各个资源的加载时间等。这将帮助你识别可能的瓶颈。
最后,为了更好地理解网络请求的过程,了解HTTP状态码也是很重要的。通过状态码,可以快速判断请求的结果,例如200表示成功,404表示请求资源未找到,500则是服务器错误等。根据这些状态码,你可以迅速诊断问题的所在。
总之,谷歌浏览器的开发者工具为网络调试提供了丰富的功能和直观的界面。掌握这些工具的使用,不仅能帮助你更高效地排查和解决问题,也能让你在开发过程中对网络请求有更深入的理解。希望本文对你在谷歌浏览器中进行网络调试有所帮助。











