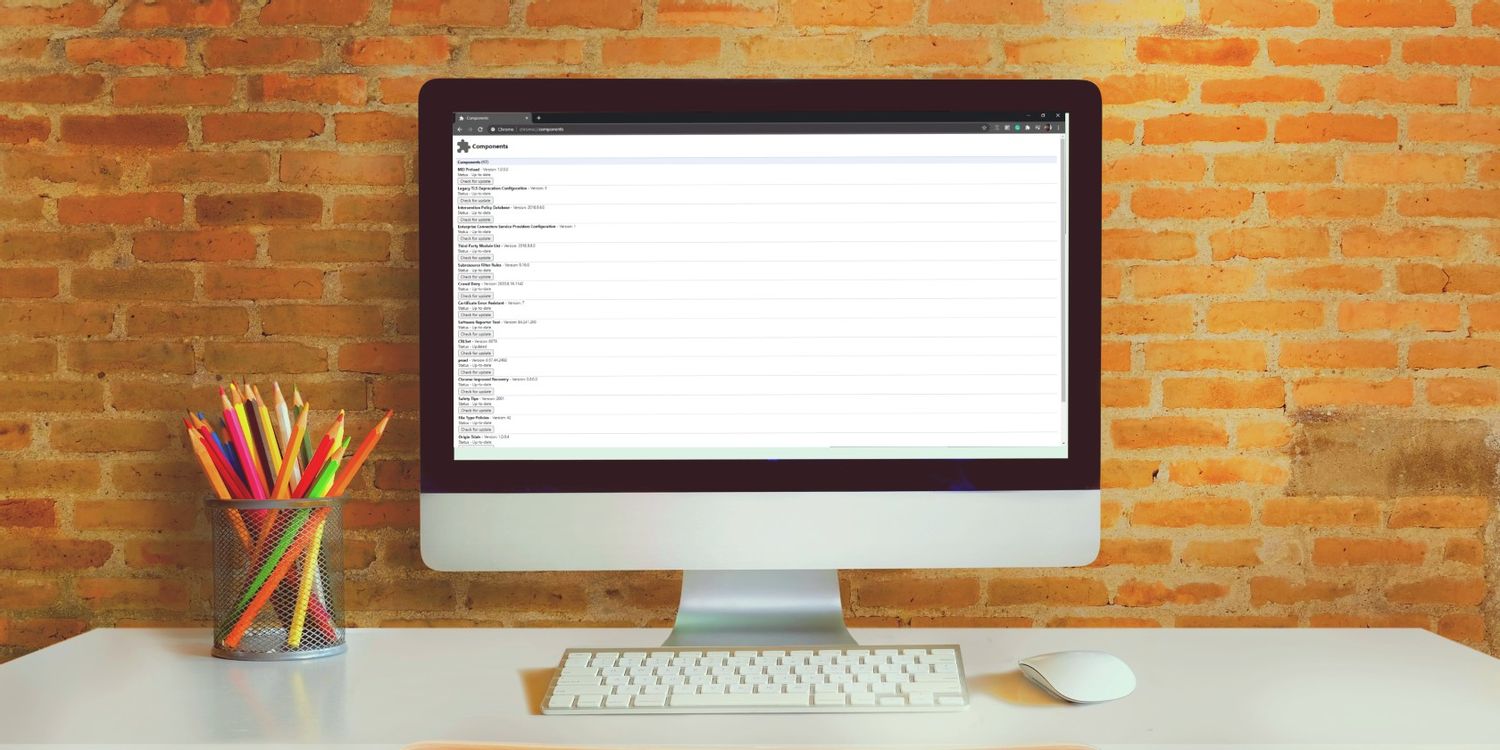
### 使用谷歌浏览器进行网页截图的技巧
在当今数字化时代,网页截图已经成为一种常见的需求。无论是为了保存重要信息、记录在线交流,还是分享有趣的内容,掌握一些使用谷歌浏览器截图的技巧,将大大提升你的工作效率。以下是一些实用的技巧,帮助你轻松进行网页截图。
#### 1. 使用浏览器内置截图工具
谷歌浏览器提供了一个内置的截图工具,这让用户可以快速且方便地截取网页内容。要使用这个功能,请按照以下步骤操作:
1. 打开你想截图的网页。
2. 右键点击页面空白处,选择“检查”或直接按下F12,打开开发者工具。
3. 在开发者工具界面中,点击右上角的三个小点图标,选择“更多工具”,然后选择“截图”。
4. 你可以选择“截取可见区域”、“截取整个页面”或“捕获节点”来选择你想要的截图范围。
这个内置工具不仅简单易用,而且能够自由选择截图的区域,提高了操作的灵活性。
#### 2. 利用扩展程序增强截图功能
为了进一步提升网页截图的效率和功能,用户可以借助一些谷歌浏览器的扩展程序,例如“Awesome Screenshot”和“Nimbus Screenshot”。这些工具提供了更多的截图选项和编辑功能:
- **Awesome Screenshot**:拥有全页截图、选定区域截图、以及编辑功能(如添加文本、箭头和模糊敏感信息等)。
- **Nimbus Screenshot**:同样支持全页、区域和窗口截图,此外还可以直接将截图保存到云端,便于文件共享。
通过这些扩展,用户可以更加个性化地处理截图,满足不同场合的需求。
#### 3. 使用快捷键提高效率
如果你频繁需要截图,掌握快捷键将大大提高你的工作效率。在谷歌浏览器中,你可以使用以下快捷键进行截图:
- **全屏截图**:按下Ctrl + Shift + I(或F12)打开开发者工具,然后按Ctrl + Shift + P,然后输入“screenshot”命令即可选择想要的截图类型。
- **直接截取可见区域**:使用browser的内置截图工具时,几乎所有操作都可以通过键盘快捷键来完成,比如Ctrl + Alt + T。
掌握这些快捷键不仅能够节省时间,还能让你的工作流程更加流畅。
#### 4. 保存与管理截图
进行完网页截图后,妥善管理和保存这些截图也是一项重要的技能。以下是一些建议:
- **合理命名文件**:截图后,给文件起个容易识别的名字,这样在需要查找时能更快定位。
- **分类存储**:为了方便管理,可以将截图按照主题或时间分类存储在不同的文件夹中,便于后续查找。
#### 5. 分享与协作
在完成截图后,如何有效分享也是一个关键点。许多截图工具允许你直接分享截图链接,这样团队成员可以更方便地查看。例如,使用Nimbus Screenshot时,用户可以将截图直接上传到云存储,并生成分享链接,方便团队协作。
总结来说,使用谷歌浏览器进行网页截图的技巧多种多样,从内置工具到扩展程序,再到快捷键的应用,每个技巧都有其独特的价值。掌握这些技巧,能够帮助你更好地记录和分享网页信息,让你的工作和生活更加便利。











