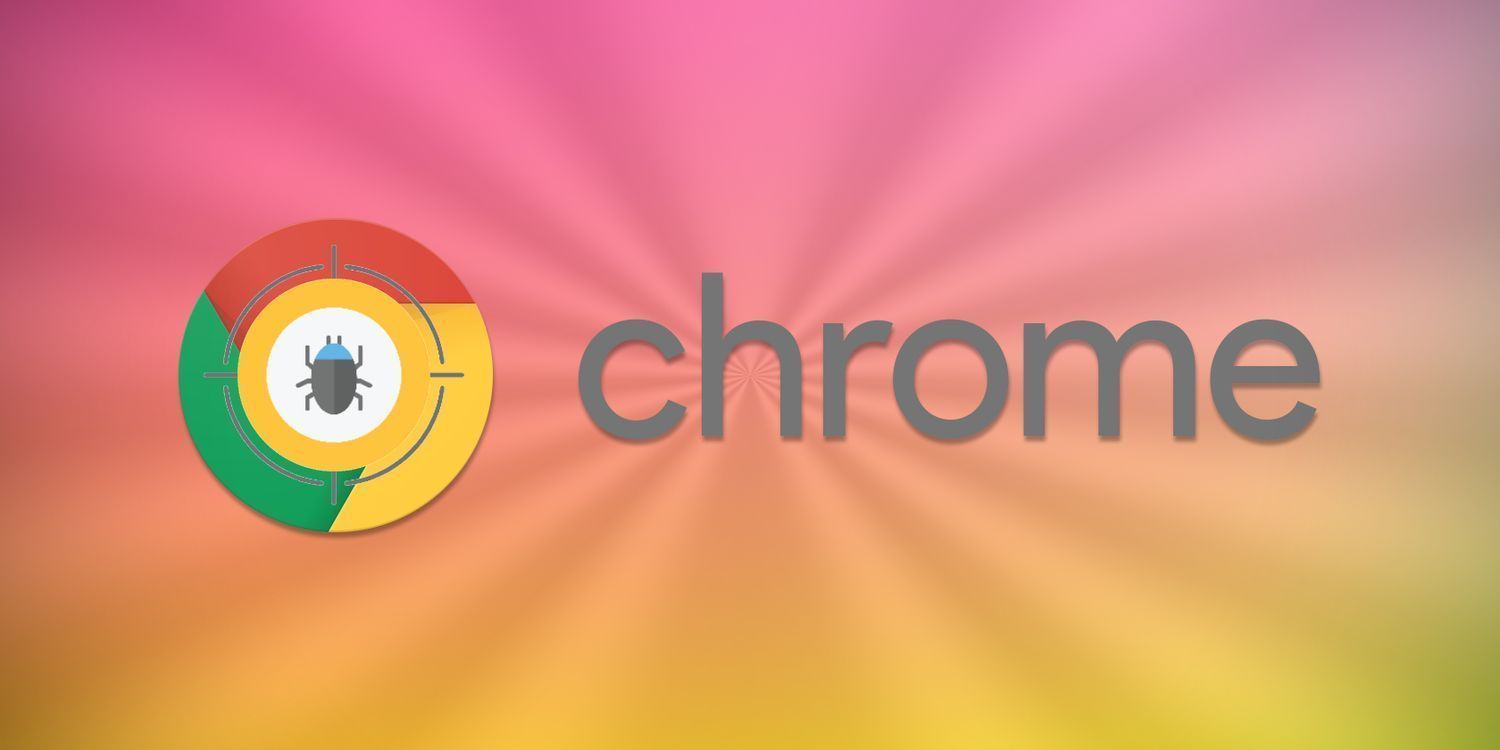
谷歌浏览器的云打印设置指南
在现代办公环境中,打印文档的需求日益增加。尽管传统的打印方式仍然被广泛使用,但借助谷歌浏览器的云打印功能,用户能够更加方便、灵活地进行打印操作。以下是关于如何设置谷歌浏览器的云打印的详细指南。
一、准备工作
在开始设置之前,请确保以下条件满足:
1. **谷歌账户**:您需要拥有一个有效的谷歌账户,用于链接打印机和存储打印设置。
2. **支持云打印的打印机**:并非所有打印机都支持云打印。请确保您的打印机具有该功能,或者您可以使用谷歌云打印应用将普通打印机连接到云打印服务。
3. **稳定的网络连接**:确保您的计算机和打印机连接到互联网,以便能够与云打印服务交互。
二、连接打印机
1. **开启打印机**:首先,确保您的打印机是开启的,并且已经连接至Wi-Fi网络。
2. **访问谷歌云打印设置**:
- 打开谷歌浏览器,点击右上角的菜单图标(通常是三个竖点)。
- 选择“设置”,然后滚动至“高级”部分并找到“打印设置”。
3. **添加打印机**:
- 在“打印”部分,点击“管理云打印设备”。
- 登录您的谷歌账户,这样就可以查看可用的打印机列表。
- 选择“添加打印机”,根据提示完成打印机的绑定过程。
三、调整打印设置
一旦连接了打印机,您可以根据需要调整打印设置。以下是一些常见的打印选项:
1. **纸张大小和方向**:在打印窗口中,您可以选择纸张的大小(如A4、信纸等)和打印方向(纵向或横向)。
2. **打印范围**:可以选择打印全部页或指定的页数。
3. **颜色设置**:可以选择黑白或彩色打印,具体取决于您的打印机支持的功能。
4. **双面打印**:如果打印机支持双面打印,您可以在设置中启用此选项。
四、开始打印
完成设置后,您可以通过谷歌浏览器直接进行打印:
1. 打开您希望打印的文档或网页。
2. 按下“Ctrl + P”(Windows)或“Command + P”(Mac)调出打印设置窗口。
3. 确保在“目标打印机”选项中选择您刚才添加的云打印机。
4. 检查其他设置是否正确,然后点击“打印”。
五、解决常见问题
在使用谷歌云打印的过程中,您可能会遇到一些常见问题。以下是一些解决建议:
1. **打印机未出现**:请确保打印机连接到互联网并且在线,可以尝试重启打印机和路由器。
2. **打印失败**:检查打印机的墨水和纸张是否足够,有时简单的重启即可解决问题。
3. **延迟打印**:网络不稳定可能导致延迟,可以尝试使用更稳定的网络连接。
六、总结
谷歌浏览器的云打印功能为用户提供了便捷的打印解决方案,特别适合移动办公和多设备使用的场景。通过以上步骤,您可以快速设置并开始使用云打印功能,享受无缝的打印体验。如果遇到任何问题,不妨回顾上述步骤,确保设置正确,或参考相关技术支持文档获取帮助。无论是在家还是办公室,云打印都将为您的工作带来更多的灵活性和效率。











