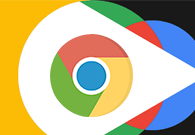
在当今的网络环境中,浏览器扩展已经成为提升用户体验和提高工作效率的重要工具。谷歌浏览器(Chrome)作为全球最受欢迎的浏览器之一,提供了丰富的扩展功能。本文将指导您如何在谷歌浏览器中有效地管理扩展。
一、安装扩展
在开始管理扩展前,首先需要知道如何安装它们。您可以通过以下步骤来添加扩展:
1. 打开谷歌浏览器,在地址栏输入`chrome://extensions/`,或者点击右上角菜单图标,选择“更多工具”>“扩展”。
2. 在扩展页面,点击左上角的“汉堡菜单”,选择“打开Chrome网上应用店”。
3. 在Chrome网上应用店中,可以通过搜索框找到您需要的扩展,点击“添加至Chrome”按钮,确认安装。
二、管理已安装的扩展
1. 打开扩展管理页面:输入`chrome://extensions/`,或者通过菜单访问。
2. 在扩展页面,您可以看到所有已安装的扩展。这些扩展会以卡片的形式显示,每个扩展包含其名称、图标以及基本信息。
3. 启用或禁用扩展:可以通过点击扩展卡片右上角的开关按钮来启用或禁用某个扩展。当开关显示为蓝色时,表示该扩展已启用;灰色则表示禁用。
4. 删除扩展:如果您不再需要某个扩展,可以点击扩展卡片右上角的“删除”按钮,再确认删除。请记得,删除扩展会移除其所有数据。
三、调整扩展的设置
一些扩展允许用户进行进一步自定义。您可以通过扩展卡片上的“详情”或“选项”链接访问扩展的设置界面。在这里,您可以根据需要调整扩展的功能,例如权限设置、用户界面选项等。
四、管理扩展的权限
出于安全和隐私考虑,谷歌浏览器允许用户查看和管理扩展的权限。您可以在扩展管理页面,点击每个扩展的“详情”按钮,查看这款扩展请求的数据访问权限,如访问网站数据、查看浏览历史等。
如果您觉得某个扩展的权限过于广泛,可以考虑禁用它或寻找提供更少权限的替代扩展。
五、定期检查和更新扩展
为了保证浏览器的安全性和正常运行,建议定期检查和更新您所安装的扩展。系统会自动更新扩展,但您也可以在扩展管理页面,点击页面右上角的“更新”按钮手动检查更新。
六、解决扩展冲突
有时,多个扩展可能会发生冲突,导致浏览器运行不稳定。若您发现浏览器出现问题,可以尝试禁用某些扩展,逐个排查问题来源,找到导致冲突的扩展。
总结:
在管理谷歌浏览器扩展时,了解其安装、启用、禁用、删除、权限管理等基本操作是非常重要的。这不仅有助于优化浏览体验,还能提高浏览器的安全性。通过定期检查和更新扩展,及时清理不需要的扩展,您将能更好地利用谷歌浏览器的强大功能。希望本文能帮助您更高效地管理您的浏览器扩展,提升您的上网体验!











