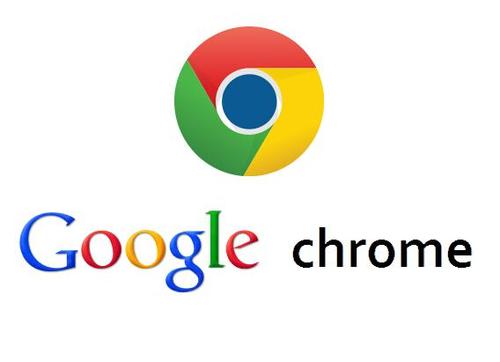
谷歌浏览器的网页模拟器使用指南
在现代网页开发与测试中,谷歌浏览器(Google Chrome)因其强大的功能和广泛的用户基础而备受欢迎。谷歌浏览器不仅可以用来浏览网页,还提供了众多开发者工具,其中网页模拟器功能尤为重要。网页模拟器可以帮助开发者测试和优化网站在不同设备和屏幕尺寸上的表现。本文将详细介绍谷歌浏览器的网页模拟器使用技巧及其最佳实践。
一、打开开发者工具
要使用谷歌浏览器的网页模拟器,首先需要打开开发者工具。你可以通过以下几种方式打开:
1. **快捷键**:在Windows和Linux上,使用`Ctrl + Shift + I`,在Mac上使用`Command + Option + I`。
2. **右键菜单**:在页面上右键点击,选择“检查”(Inspect)选项。
3. **菜单栏**:点击浏览器右上角的三点菜单,选择“更多工具”(More tools) > “开发者工具”(Developer tools)。
二、启用设备模拟器
在开发者工具窗口中,你会看到一系列选项卡。要启用网页模拟器,请按照以下步骤操作:
1. 点击工具条左上角的设备切换按钮(一个手机和平板的图标),或者使用快捷键`Ctrl + Shift + M`(Mac上为`Command + Shift + M`)。
2. 这时,浏览器的视口将更改为移动设备视图。你可以从顶部的下拉菜单中选择不同的设备模型,如iPhone、iPad、Nexus等。
三、调整视口大小
谷歌浏览器的网页模拟器允许你自由调节视口大小。通过拖动视口边缘,可以手动调整宽度和高度,这对于测试响应式设计非常有用。此外,你可以在右侧输入具体的宽度和高度值,以模拟特定设备的屏幕尺寸。
四、测试触摸事件
在模拟器中,许多触摸事件也能够被识别,使得测试移动设备特性变得更加真实。你可以模拟点击、滑动等操作,以检查网站在手机和平板上的交互效果。
五、选择网络条件
开发者工具内还提供了网络条件设置,可以模拟不同的网络速度,如3G、4G等。通过点击“网络”选项卡,选择“在线”下拉菜单,即可设置所需的网络条件。这样,你可以评估在不同网络环境下网站的加载速度和响应时间。
六、查看和修改CSS
在网页模拟器中,你可以随时查看页面的HTML结构和CSS样式。选择“元素”选项卡,鼠标悬停在元素上,可以看到其对应的样式信息。你可以直接在这里编辑CSS,以查看修改的效果,从而便于调整和优化设计。
七、截屏与分享
测试完毕后,如果需要记录测试结果,可以使用开发者工具进行截屏。点击右上角的“更多选项”(三个点的图标),选择“Capture screenshot”迅速获取当前视口的屏幕截图。这样就可以轻松与团队成员分享测试结果。
总结
谷歌浏览器的网页模拟器是一个极其强大的工具,能够帮助开发者优化用户体验,确保网站在各种设备上的兼容性和美观性。通过灵活运用开发者工具的各种功能,开发者可以更高效地进行调试和测试,从而提高工作效率。希望本指南能为你使用谷歌浏览器的网页模拟器提供帮助,助力你的网页开发之旅。











