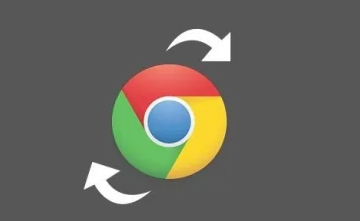
谷歌浏览器日志和错误报告的查看
在使用谷歌浏览器(Google Chrome)上网的过程中,用户有时会遇到各种问题,如网页加载缓慢、崩溃、插件错误等。为了更好地解决这些问题,了解如何查看浏览器的日志和错误报告显得尤为重要。本文将为您详细介绍如何查阅这些信息,以便于排查问题和优化浏览体验。
一、浏览器的控制台
谷歌浏览器内置了一个强大的开发者工具,用户可以通过快捷键`F12`或`Ctrl + Shift + I`(Windows)/`Command + Option + I`(Mac)来打开。开发者工具包括多个功能模块,其中“控制台”(Console)是用来查看浏览器日志和错误报告的主要区域。
1. 进入控制台:
在开发者工具界面中,点击“控制台”标签页,您将看到实时的日志输出,包含各种信息,如错误信息、警告、日志和信息性消息。这个面板可以帮助您排查网页中出现的问题。
2. 分类信息:
控制台的信息可以分为几类,通常是错误(Error)、警告(Warning)、信息(Info)和调试(Debug)。在遇到问题时,首要查看“错误”部分,它会显示导致问题的主要原因。例如,某个 JavaScript 文件未能正确加载将产生一个错误日志,帮助开发者及时处理。
二、网络日志
谷歌浏览器的网络面板可用于监测所有的网络请求和响应,包括加载网页时的所有资源。这对排查页面加载问题和网络连接有关的问题非常有帮助。
1. 进入网络面板:
在开发者工具中,选择“网络”(Network)标签页。刷新页面后,您会看到所有的网络活动记录,包括请求的类型、状态码、响应时间等。
2. 查看请求详情:
选中某个请求项后,您可以查看详细的信息,包括请求头、响应头、请求负载等。如果请求返回了错误状态码(例如404或500),这可以促使您检查相应的链接和服务器状态。
三、查看JavaScript错误
对于开发者而言,JavaScript 错误是导致网页不正常的常见原因。通过控制台,您可以轻松找到错误源和堆栈信息,从而指导您进行调试。
1. 查找JavaScript错误:
在控制台中,任何未处理的异常通常会以红色显示。点击错误信息通常会自动定位到出错的代码行和位置。这为开发者提供了极大的便利。
2. 错误信息的描述:
除了行号和位置,控制台还会显示具体的错误信息,如语法错误、类型错误等,这有助于快速定位并修复问题。
四、使用扩展工具
除了浏览器自带的开发者工具,用户还可以利用一些专门的扩展工具来获取更为详细的日志和错误报告。这些扩展通常会提供更直观友好的用户界面,帮助非技术用户更好地理解和分析问题。
1. 常用扩展:
如“Web Developer”、“Lighthouse”等扩展可以提供额外的功能,帮助用户分析网站性能、安全性等问题。
2. 安装方法:
在谷歌浏览器的扩展商店中搜索并安装您感兴趣的工具,安装完成后即可在浏览器中找到并使用它们。
五、总结
了解如何查看谷歌浏览器的日志和错误报告对于排查问题至关重要。通过使用开发者工具的控制台、网络面板,用户可以获取大量实时信息,从而快速找到并解决问题。无论是普通用户还是开发者,掌握这些技巧都能显著提升浏览器的使用效率和网页的访问体验。希望通过本文的介绍,您能够对谷歌浏览器的日志和错误报告有更深入的了解,并能加以应用。











