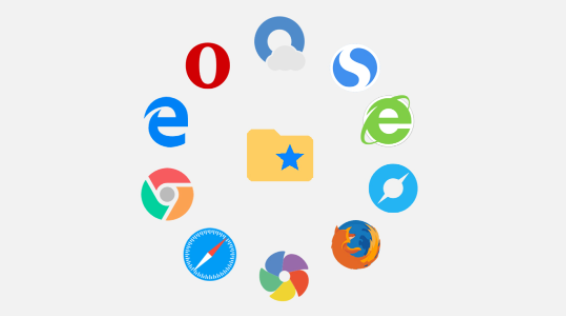
Chrome的历史记录管理技巧
在互联网冲浪的过程中,我们经常会产生大量的浏览记录。这些历史记录不仅帮助我们快速找回曾经访问过的网站,也可能占用存储空间,甚至影响浏览器的性能。因此,掌握Chrome的历史记录管理技巧显得尤为重要。本文将为您介绍一些实用的技巧,帮助您更高效地管理Chrome的历史记录。
一、访问历史记录
在Chrome中查看历史记录非常简单。您可以通过以下几种方式访问历史记录:
1. 使用快捷键:按下Ctrl + H(Windows)或Command + Y(Mac),即可快速打开历史记录页面。
2. 通过菜单:点击右上角的“三个点”菜单,选择“历史记录”即可进入历史记录页面。
3. 地址栏输入:直接在地址栏中输入“chrome://history”,便可打开历史记录页面。
在历史记录页面,您可以看到按时间顺序排列的所有浏览记录,包括访问的网页、时间和日期信息。
二、搜索历史记录
随着浏览记录的积累,查找特定的网站可能会变得困难。Chrome提供了搜索功能,可以快速定位到您想要找的内容。在历史记录页面的顶部,您会看到搜索框。输入关键词后,Chrome会显示匹配的历史记录,帮助您快速找到想要的页面。
三、清理历史记录
为了保护隐私和节省存储空间,定期清理历史记录是一个好习惯。您可以选择清理特定的记录或所有记录:
1. 清理特定记录:在历史记录页面中,找到需要删除的记录,右键单击并选择“从历史记录中移除”即可。
2. 清理全部记录:在历史记录页面,点击左侧菜单中的“清除浏览数据”。在弹出的窗口中,您可以选择要清除的时间范围(如过去1小时、过去一天或全部时间),并勾选“浏览历史记录”。点击“清除数据”即可完成清理。
四、使用标签和书签功能
为了更高效地管理浏览记录,您可以利用Chrome的标签和书签功能。您可以将经常访问的网站添加到书签中,这样就不必每次都翻阅历史记录。标签页允许您同时打开多个网页,不论是工作还是娱乐,都能提高效率。
五、使用扩展程序
Chrome的扩展程序市场中有大量插件可以帮助您进行更全面的历史记录管理。例如,一些扩展可以为您提供更强大的搜索功能,甚至整理历史记录的可视化工具。安装这些扩展程序后,您可以更轻松地管理和查找历史记录,提高浏览体验。
六、设置自动删除
为了确保隐私,您可以考虑设置Chrome自动删除一定时间之前的历史记录。虽然Chrome本身没有直接的自动删除功能,但您可以使用一些扩展程序或使用系统的定期清理工具来实现。这种方法不仅能保护您的隐私,还能确保浏览器的畅通运行。
总之,合理管理Chrome的历史记录可以提高工作效率,保护个人隐私,并优化浏览器性能。通过上述技巧,希望您能够更好地利用Chrome,享受更加流畅的上网体验。无论是清理,搜索,还是使用扩展程序,都能为您带来便利,助您在数字世界中畅游无阻。











