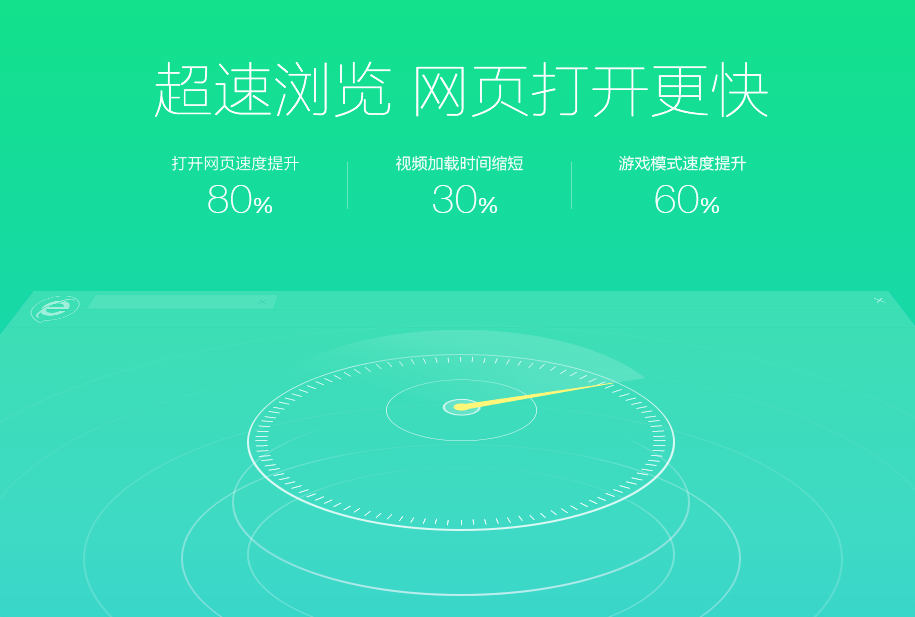
在使用Windows 8系统时,许多用户常常会希望对浏览器进行一些设置调整,以提高浏览体验,其中就包括对Google Chrome浏览器中的Internet选项进行访问与修改。虽然Chrome与Internet Explorer等浏览器有些不同,但我们可以通过以下几种方式间接调整一些相关设置。本文将为您详细介绍如何在Windows 8系统的Google Chrome浏览器中访问和修改相关的Internet选项。
首先,需要明确的是,Chrome浏览器并不直接提供名为“Internet选项”的设置菜单,这是因为Chrome使用了自身独特的设置界面。但用户仍然可以通过访问Chrome的设置和一些高级选项来调整其网络配置。
1. 打开Chrome浏览器
首先,启动您的Google Chrome浏览器。找到桌面上的Chrome图标,双击打开,或者通过开始菜单搜索“Chrome”来启动浏览器。
2. 进入设置菜单
在浏览器界面右上角,您会看到一个三点图标(或三个横线图标),点击它会展开菜单。在菜单中选择“设置”。这将会打开Chrome的设置页面。
3. 网络设置
滚动到设置页面的底部,找到并点击“高级”选项。在此部分,您可以找到与网络设置相关的一些选项。例如,您可以访问代理设置、隐私和安全性选项等。
4. 代理设置
在“高级”菜单中,找到“系统”部分,您会看到一个选项“打开计算机的代理设置”。点击此选项将会打开Windows的Internet属性窗口。在这里,您可以设置代理服务器、安全设置以及其它网络相关选项。这些设置会应用于Chrome浏览器及其他所有网络应用。
5. 清除浏览数据
在Chrome设置中,您也能够清除浏览数据以提高浏览器性能。在“隐私与安全性”部分,找到“清除浏览数据”选项,点击后选择要删除的内容,如缓存、浏览历史记录和Cookie等。进行适当的清理可以帮助您的浏览器运行更加顺畅。
6. 恢复默认设置
如果您在使用Chrome时遇到问题,您还可以选择将设置恢复为默认设置。在“高级”设置中,您可以找到“重置和清理”选项,选择“恢复设置到原始默认值”进行操作。这将会清除浏览器中您所做的任何修改,恢复到初始状态。
总的来说,在Windows 8系统中的Google Chrome浏览器里,尽管没有直接的Internet选项菜单,但用户依然可以通过浏览器的设置界面以及Windows的网络设置来达到类似的效果。通过以上步骤,您可以轻松地管理Chrome的网络设置,优化您的浏览体验。如果在使用中遇到任何问题,随时可以参考这些步骤来进行调整。希望这篇文章能够帮助到您,提升您在使用Google Chrome浏览器过程中的便捷体验。











