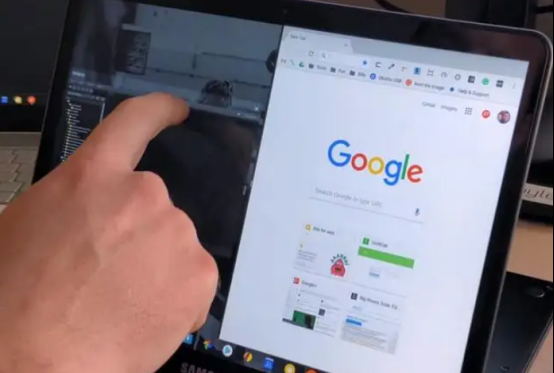
谷歌浏览器的阅读清单功能使用方法
随着互联网信息的急剧增加,管理和筛选有价值的内容变得越来越重要。谷歌浏览器(Google Chrome)推出了“阅读清单”(Reading List)功能,旨在帮助用户更好地管理他们感兴趣的文章和网页。本文将为您详细介绍如何使用这个实用的功能。
一、开启阅读清单功能
在使用阅读清单之前,确保您的谷歌浏览器已更新至最新版本。您可以通过以下步骤检查和更新:
1. 打开谷歌浏览器。
2. 点击右上角的三个点图标,选择“帮助”,然后点击“关于 Google Chrome”。
3. 如果有可用的更新,浏览器将自动下载并安装。
二、添加到阅读清单
将网页或文章添加到阅读清单非常简单。您只需按照以下步骤操作:
1. 在浏览器中打开您想要保存的网页。
2. 点击地址栏右侧的星形图标(“添加书签”),旁边会出现一个小窗口。
3. 在窗口中,您会看到“添加到阅读清单”的选项。勾选这个选项,然后点击“完成”。
此外,您还可以通过右键点击网页的空白处,选择“添加到阅读清单”来实现相同的效果。
三、管理阅读清单
完成添加后,您可以方便地管理您的阅读清单:
1. 点击浏览器右上角的菜单按钮(三个点图标)。
2. 在下拉菜单中,找到“阅读清单”选项。点击后,您会看到所有已保存的内容列表。
3. 在列表中,您可以看到标题和摘要信息。点击任意条目,可以直接打开对应的网页。
4. 如果您想要删除某个条目,只需将鼠标悬停在该条目上,点击右侧的“删除”图标即可。
四、标记为已读或未读
为了便于管理,谷歌浏览器的阅读清单还支持标记功能:
1. 当您阅读完某个条目后,可以将其标记为已读,方法是在阅读清单中找到该条目,点击左侧的小圆圈。
2. 如果您想随时查看未读条目,只需要在阅读清单顶部的过滤选项中选择“未读”即可。
五、同步功能
值得一提的是,谷歌浏览器的阅读清单可以在不同设备之间同步。如果您在手机或平板上使用 Chrome,添加的阅读清单在您的所有设备上都会显示。您只需确保在所有设备上使用同一个谷歌账户并开启同步功能。
六、小贴士
1. 定期清理:为了保持阅读清单整洁,建议定期清理不再感兴趣或者已经阅读的条目。
2. 使用标签:如果您管理的条目较多,可以考虑通过书签管理器利用标签功能,进一步组织内容。
总结
谷歌浏览器的阅读清单功能提供了一个简单方便的方式,让用户能够快速保存和管理感兴趣的内容。无论是繁忙的工作生活还是悠闲的阅读时光,阅读清单都能帮助您轻松找到想要阅读的资料。希望通过本文的介绍,您能够充分利用这一功能,提高网上阅读的效率和乐趣。











