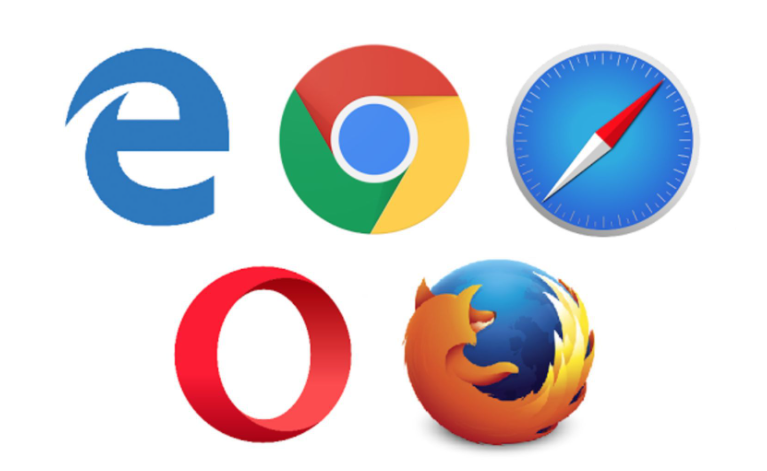
谷歌浏览器的阅读模式如何开启
在信息泛滥的数字时代,用户经常会遇到各种各样的网站和文章,其中很多内容可能因为页面布局复杂而难以阅读。为了解决这个问题,谷歌浏览器(Google Chrome)提供了阅读模式(Reader Mode)功能,旨在为用户提供更简洁、专注的阅读体验。本文将详细介绍如何在谷歌浏览器中开启阅读模式,帮助用户更加轻松地享受阅读乐趣。
### 1. 检查谷歌浏览器版本
首先,要确保你的谷歌浏览器是最新版本。阅读模式是谷歌浏览器的一项相对较新的功能,因而只有在更新到适当版本后,才能享受这一功能。你可以通过点击浏览器右上角的三点菜单,选择“帮助”> “关于谷歌 Chrome”来检查和更新浏览器。
### 2. 启用实验性功能
阅读模式并非在所有版本中默认开启,因此你需要在浏览器设置中手动激活此功能。步骤如下:
- 在浏览器地址栏中输入 `chrome://flags`,然后按回车。
- 在搜索框中输入“阅读模式”,找到“Enable Reader Mode”(启用阅读模式)。
- 将其设置为“Enabled”(启用),然后点击页面底部的“Relaunch”按钮,使更改生效。
### 3. 使用阅读模式
一旦你成功启用了阅读模式,你就可以开始使用它来提升你的阅读体验了。以下是开启阅读模式的方式:
- **直接访问文章**:当你打开支持阅读模式的网页时,浏览器地址栏的右侧可能会出现一个小书本的图标。点击该图标,即可转入阅读模式。
- **手动进入**:如果没有书本图标,你也可以通过以下方式进入阅读模式。在地址栏输入 `chrome://flags/#enable-reader-mode`,点击“启用”后重新启动浏览器,然后在网页中右键点击,选择“启用阅读模式”。
### 4. 自定义阅读模式
在阅读模式下,用户可以享受更加简洁的界面,但这并不意味着你不能进行自定义。在一些网页中,阅读模式会提供字体大小、主题(如白色、黑色和浅色等)以及其他配置选项,方便你根据自己的阅读习惯进行调整。
### 5. 注意事项
虽然阅读模式对于大多数网页效果良好,但并非所有网站都提供对阅读模式的支持。某些动态内容和交互性较强的页面可能在阅读模式下表现不佳,用户可能需要返回正常模式以获得最佳体验。
总之,谷歌浏览器的阅读模式是一个便捷的工具,能够将复杂的网页简化为更易读的内容。通过上述步骤,你可以轻松开启并享受这一功能,提升你的在线阅读体验。无论是长篇文章还是短小的新闻,阅读模式都能帮助你更专注地吸收信息,让阅读变得更轻松愉快。











