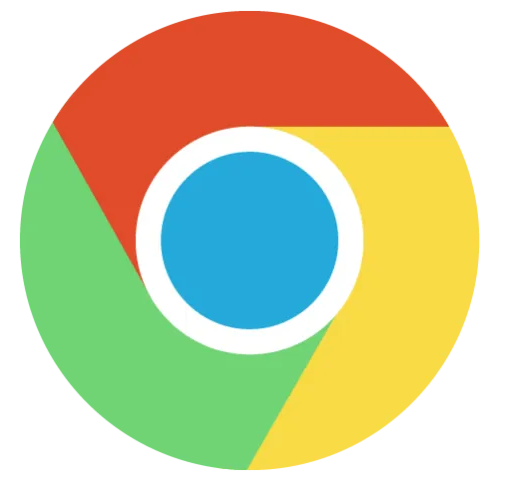
谷歌浏览器的网页打印功能详解
随着互联网的普及,网页内容的获取方式经历了巨大变革。在这个信息爆炸的时代,用户越来越依赖于浏览器获取所需信息。谷歌浏览器(Google Chrome)作为全球最受欢迎的浏览器之一,其内置的网页打印功能为用户提供了便捷的打印解决方案。本文将详细介绍这一功能的使用方法、设置选项及常见问题,帮助用户更好地利用谷歌浏览器进行网页打印。
一、开启网页打印功能
在谷歌浏览器中,用户可以轻松访问打印功能。只需按下快捷键“Ctrl + P”(Windows)或“Command + P”(Mac),即可打开打印界面,也可以通过浏览器右上角的菜单(点击三个点的图标),选择“打印”来实现。此操作将打开打印预览窗口,用户可以在这里查看打印效果及进行相关设置。
二、打印预览及设置选项
在打印预览窗口,用户可以清晰地看到即将打印的网页内容。该窗口提供了多种设置选项,用户可以根据个人需求进行调整:
1. 打印机选择:默认情况下,浏览器会自动选择系统中的默认打印机。用户可以在“打印机”下拉菜单中选择其他可用的打印机。
2. 页面设置:用户可以设置打印的页面范围,例如选择打印所有页面、当前页面或指定的页面范围。这一选项对于打印长篇文章或特定信息尤为有用。
3. 纸张大小:用户可以根据打印机的要求选择适合的纸张大小,如A4、A5等,确保打印内容适合纸张。
4. 横向和纵向:预览界面的右上角有“更多设置”选项,用户可以选择“横向”(Landscape)或“纵向”(Portrait)打印方式,适应不同格式的内容。
5. 页眉及页脚:用户还可以选择是否打印页眉和页脚,包含的网址、日期等信息,以便于日后查阅。
6. 打印背景图形:若网页上有颜色背景或图片,用户可选中“打印背景图形”选项,以确保打印效果真实再现网页内容。
三、常见问题排查
使用谷歌浏览器的打印功能时,有些用户可能会遇到问题。以下是一些常见问题及解决办法:
1. 字体和格式不对:如果打印出来的字体和网页上不一致,用户可以尝试在“更多设置”中调整“缩放”选项,选择适合的缩放比例,以获得最佳的打印效果。
2. 打印不全:如果内容被裁切,确保选择了正确的纸张大小,并检查打印设置中是否勾选了“适应页面”选项。
3. 页面无法打印:部分网页由于版权或设置原因,可能会限制打印功能。遇到这种情况,可以尝试将网页内容复制到文档编辑器(如Word),然后再进行打印。
四、总结
谷歌浏览器的网页打印功能为用户提供了便利,能够高效地将所需信息以纸质形式保存。通过简单的快捷键,用户可以快速访问打印界面,并根据自己的需求进行多种设置。虽然在使用过程中可能会遇到一些问题,但通过调整设置,大部分问题都可以得到解决。希望本文的介绍能够帮助用户更好地利用谷歌浏览器的打印功能,方便日常工作和学习。











