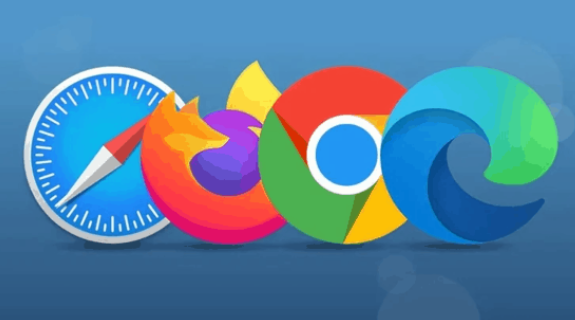
谷歌浏览器的远程桌面应用设置
随着远程工作和学习的普及,远程桌面应用已成为越来越多用户的必备工具。谷歌浏览器提供的远程桌面应用,使得用户能够在不同设备上访问自己的计算机,随时随地管理和操作文件、软件和系统设置。本文将为您详细介绍谷歌浏览器远程桌面应用的设置步骤及使用技巧。
首先,要使用谷歌浏览器的远程桌面功能,您需要满足以下几个条件:
1. 确保您使用的是最新版本的谷歌浏览器。您可以前往浏览器的设置菜单,选择“关于谷歌浏览器”,查看并更新到最新版本。
2. 拥有一台可以被远程访问的计算机,并在该计算机上安装谷歌浏览器。
3. 具备谷歌账户。您需要使用谷歌账户登录远程桌面应用。
接下来,可以按照以下步骤设置谷歌浏览器的远程桌面应用:
### 安装谷歌远程桌面扩展程序
1. 打开谷歌浏览器,并访问Chrome网上应用店。
2. 在搜索框中输入“Chrome Remote Desktop”,找到该扩展程序,点击“添加至Chrome”。
3. 根据提示,确认添加扩展程序。
### 设置远程访问
1. 安装完成后,您会看到一个新的扩展图标。点击该图标,系统会引导您进行设置。
2. 登录您的谷歌账户,如果尚未登录的话。
3. 在“远程访问”选项下,点击“启用远程访问”。
4. 按照界面提示,设置计算机名称,并为其创建一个安全密码。这个密码将用作远程访问的验证。
### 配置计算机设置
一旦您完成了计算机的设置,系统将会生成一个“访问代码”。您可以在其他设备上使用这个代码来远程访问该计算机。此时,请确保您的电脑处于开机和在线状态。
### 远程访问应用
1. 在另一台设备(电脑、手机或平板)上打开谷歌浏览器,访问Chrome Remote Desktop网站。
2. 登录您的谷歌账户,并找到您所配置的计算机。
3. 输入之前设置的密码,您将能够看到并控制您的远程计算机。
### 使用技巧
- **可以访问多台设备**:如果您在多个计算机上设置远程访问,您可以在同一帐户下自由切换。
- **安全性**:确保您使用强密码和双重身份验证,以保证您的远程连接安全。
- **应用程序兼容性**:大部分常用应用程序都可以在远程桌面中正常使用,但某些高性能应用(如视频编辑软件)可能会因为网络延迟而不理想。
总结来说,谷歌浏览器的远程桌面应用可以为用户提供便捷的远程访问解决方案,通过简单的设置,您就能随时随地使用自己的计算机。无论是工作需求还是日常使用,谷歌远程桌面都能有效提升您的工作效率。希望本文能对您设定和使用谷歌浏览器的远程桌面功能有所帮助。











