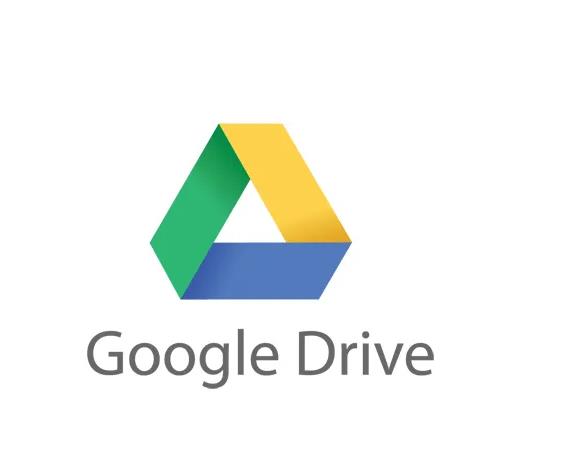
在日常的网络浏览中,我们常常需要管理和迁移数据。这时,谷歌浏览器(Google Chrome)提供了多种便捷的数据导入和导出功能,帮助用户有效地管理书签、浏览历史、设置等。本文将详细介绍如何在谷歌浏览器中进行数据的导入和导出操作。
首先,我们来了解一下在谷歌浏览器中可以导入和导出的数据类型。主要包括:
1. **书签**:用户保存的网页链接,方便快速访问。
2. **浏览历史**:用户访问过的网站记录。
3. **设置**:个性化的浏览器配置,如主页、隐私设置等。
4. **密码**:保存的登录凭证,方便用户在各大网站上自动填充。
接下来,我们将逐步探讨如何进行这些数据的导入和导出。
### 一、导出数据
1. **导出书签**:
- 打开谷歌浏览器,点击右上角的三点菜单(更多)。
- 选择“书签” > “书签管理器”。
- 在书签管理器页面,点击右上角的三点菜单,选择“导出书签”。
- 选择保存位置,点击“保存”,书签文件将以HTML格式保存到你选择的位置。
2. **导出浏览历史**:
- 谷歌浏览器并不提供直接导出浏览历史的功能,但用户可以通过第三方扩展程序实现。你可以在Chrome网上应用店中搜索相关的扩展,比如“History Export”。
- 安装扩展后,按照扩展的指示进行操作即可完成浏览历史的导出。
3. **导出设置**:
- 系统设置一般不支持直接导出,但你可以手动记录关键的配置,或者再通过同步功能保护设置。
4. **导出密码**:
- 点击右上角的三点菜单,选择“设置”。
- 在“自动填充”部分,选择“密码”。
- 点击右侧的三点菜单,选择“导出密码”。
- 系统会要求你验证身份,完成后选择保存位置。
### 二、导入数据
1. **导入书签**:
- 同样进入书签管理器(“书签” > “书签管理器”)。
- 在书签管理器页面,点击右上角的三点菜单,选择“导入书签”。
- 选择之前保存的HTML书签文件,点击“打开”,导入过程将会自动完成。
2. **导入浏览历史**:
- 由于缺乏直接导入浏览历史的功能,你可以通过相应的扩展来实现。与导出相同,首先在Chrome网上应用店中找到一个支持导入的扩展,按照指示进行历史数据的导入。
3. **导入设置**:
- 如果你在使用另一台设备上进行了设置同步,可以直接在登录相同的谷歌账号后,开启同步功能,设置将自动导入。
4. **导入密码**:
- 谷歌浏览器本身不支持直接导入密码文件,但可以通过使用密码管理器来实现此功能,许多密码管理器支持CSV文件导入。
### 三、数据同步
除了手动导入和导出,谷歌浏览器还提供了数据同步的功能。用户只需登录同一个谷歌账户并启动同步,书签、浏览历史、设置和密码等信息就会自动在所有设备之间同步。这保证了你在不同设备上的一致性体验。
### 结论
通过上述步骤,用户可以轻松在谷歌浏览器中进行数据的导入和导出。无论是为了更好地管理个人信息,还是为了在新设备间迁移数据,这些操作都非常有用。掌握这些技巧,能够让你的浏览体验更加顺畅便利。











