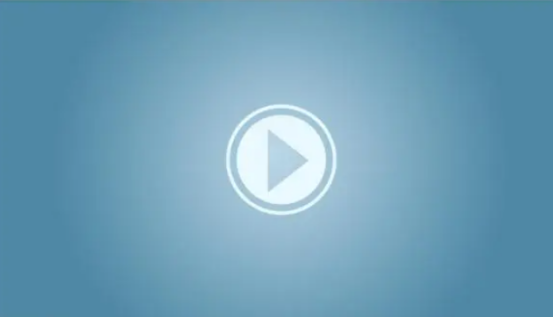
谷歌浏览器设置中的快捷方式使用指南
谷歌浏览器凭借其快速、简洁的设计和丰富的扩展功能,成为了众多用户的首选。然而,了解并灵活运用浏览器设置中的快捷方式,可以显著提升我们的工作效率和上网体验。本文将为您详细介绍谷歌浏览器设置中的快捷方式及其使用方法。
一、浏览器常用快捷键
1. **基本操作快捷键**
- **新建窗口**:Ctrl + N(Windows)或 Command + N(Mac)
- **新建标签页**:Ctrl + T(Windows)或 Command + T(Mac)
- **关闭当前标签页**:Ctrl + W(Windows)或 Command + W(Mac)
- **恢复关闭的标签页**:Ctrl + Shift + T(Windows)或 Command + Shift + T(Mac)
2. **导航与书签**
- **返回上一页**:Alt + Left Arrow(Windows)或 Command + [(Mac)
- **前进到下一页**:Alt + Right Arrow(Windows)或 Command + ](Mac)
- **打开书签管理器**:Ctrl + Shift + O(Windows)或 Command + Shift + O(Mac)
- **添加书签**:Ctrl + D(Windows)或 Command + D(Mac)
3. **搜索与地址栏操作**
- **快速搜索**:在地址栏输入关键词直接回车
- **在新标签页中打开地址**:Ctrl + Enter(Windows)或 Command + Enter(Mac),在输入域名后自动添加“www”和“.com”
- **重载当前页面**:F5或Ctrl + R(Windows)/ Command + R(Mac)
二、浏览器设置中的快捷方式配置
在谷歌浏览器中,用户可以自定义某些设置,以便更好地适应个人使用习惯。以下是一些快捷方式的设置方法:
1. **设置主页快捷方式**
- 进入浏览器的“设置”页面,找到“启动时”的选项,您可以选择打开新标签页或指定特定网页。若选择“打开特定页面或一组页面”,可添加常用网站,使您更容易快速访问。
2. **添加扩展快捷方式**
- 访问Chrome网上应用店,安装您需要的扩展程序。安装后,通常在右上角会出现相应的图标,可设置其快捷方式,便于随时调用。例如,您可以通过右键点击扩展图标,选择“管理扩展”来更改热键。
3. **使用标签页组**
- 若您同时打开多个标签页,可以通过右键点击标签页,选择“添加到新组”,并命名该组以便更好地管理。这样,您可以轻松折叠和展开相关标签页,提升浏览效率。
三、常用的键盘快捷键列表
在使用谷歌浏览器时,熟悉并记住以下常用快捷键可以大大提高您的操作效率:
| 动作 | Windows | Mac |
|------------------------|--------------------------|-------------------------|
| 打开新的隐身窗口 | Ctrl + Shift + N | Command + Shift + N |
| 打开下载页面 | Ctrl + J | Command + Shift + J |
| 打开任务管理器 | Shift + Esc | 无 |
| 切换标签页 | Ctrl + Tab | Control + Tab |
| 移动到最后一个标签页 | Ctrl + 9 | Command + 9 |
总结
掌握谷歌浏览器的快捷方式和设置,不仅能够提升您的上网效率,还能让您的浏览体验更加顺畅。希望通过本指南,您能发现并合理利用这些快捷功能,轻松应对日常的网络搜索和工作任务。在日常使用中,不妨多加练习,将这些快捷方式内化为习惯,让您的浏览体验更上一层楼。











