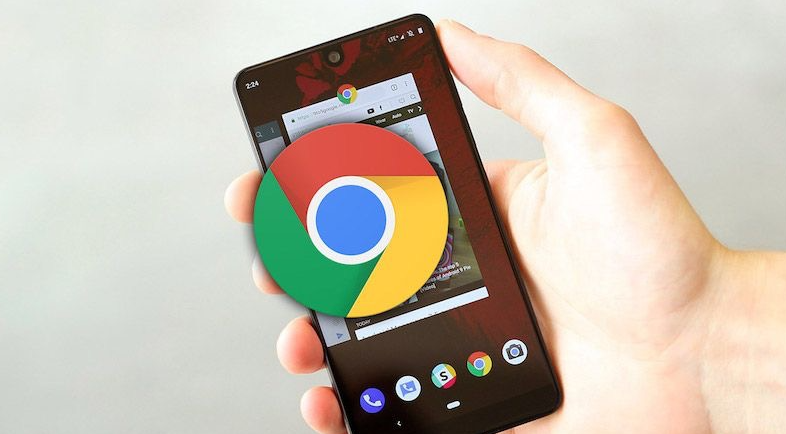
移动设备上的谷歌浏览器使用教程
随着智能手机和平板电脑的普及,越来越多的人选择在移动设备上进行网络浏览。其中,谷歌浏览器(Google Chrome)凭借其简洁的界面、强大的功能以及良好的安全性,成为了许多用户的首选。在这篇文章中,我们将详细介绍移动设备上使用谷歌浏览器的技巧和功能,帮助您更高效地利用这一强大的工具。
一、安装谷歌浏览器
首先,您需要在移动设备上安装谷歌浏览器。对于安卓用户,您可以直接在Google Play商店中搜索“Google Chrome”,然后点击“安装”按钮。对于iOS用户,可以在App Store中搜索“Chrome”进行下载。安装完成后,点击图标打开浏览器。
二、基本界面导航
谷歌浏览器的界面设计简洁明了,主要由地址栏、标签页、书签和设置等功能按钮组成。初次使用时,您可以注意到以下几个重要区域:
1. 地址栏:位于屏幕顶部,您可以在这里输入网页地址或搜索关键词。
2. 标签页:您可以在浏览器中打开多个标签页,以便同时访问不同网页。点击地址栏右侧的标签页图标,可以查看、关闭或新建标签页。
3. 菜单:点击右上角的三个点图标,您可以访问历史记录、书签、下载和设置等功能。
三、网页浏览
在地址栏中输入网站URL或关键字后,点击“搜索”按钮,谷歌浏览器会立即为您呈现搜索结果或进入指定网页。您可以通过滑动手势浏览网页内容,放大或缩小屏幕来调整视图。要返回上一页,可以点击屏幕左上角的“后退”按钮。
四、书签和历史记录管理
为了方便日后的访问,您可以将常用的网站添加为书签。在浏览网页时,点击地址栏右侧的星形图标,即可将该网页保存为书签。您可以在菜单中找到“书签”选项,轻松管理已保存的网站。
同样,浏览器会自动记录您的历史记录,您可以通过菜单中的“历史记录”查看以前访问过的网站。如果您希望清理历史记录,则可以在此页面中进行操作。
五、隐私模式使用
在某些情况下,您可能希望隐私浏览网页,而不留下任何浏览记录。谷歌浏览器提供了隐私模式(Incognito Mode)。在菜单中选择“新建隐私标签页”,即可进入隐私浏览模式。在该模式下,浏览记录和Cookie不会被保存,结束后可以安全关闭。
六、扩展和设置
虽然移动版的谷歌浏览器不支持桌面版的扩展程序,但其自带的功能已经能够满足大多数用户的需求。您可以通过设置菜单对浏览器的外观、默认搜索引擎、安全设置等进行管理。
七、同步功能
如果您在多个设备上使用谷歌浏览器,可以利用其同步功能保持数据的一致性。在设置中登录您的Google账户,浏览器将自动同步书签、历史记录和保存的密码,您可以在任何设备上无缝访问这些信息。
总结
谷歌浏览器在移动设备上以其高效、便捷的浏览体验受到用户的广泛欢迎。通过掌握以上基本使用技巧,您可以更好地在手机或平板上进行网络冲浪。随着对浏览器功能更深入的理解,相信您能在移动网络世界中游刃有余。希望本教程能帮助到您,让您的移动浏览体验更加出色!











