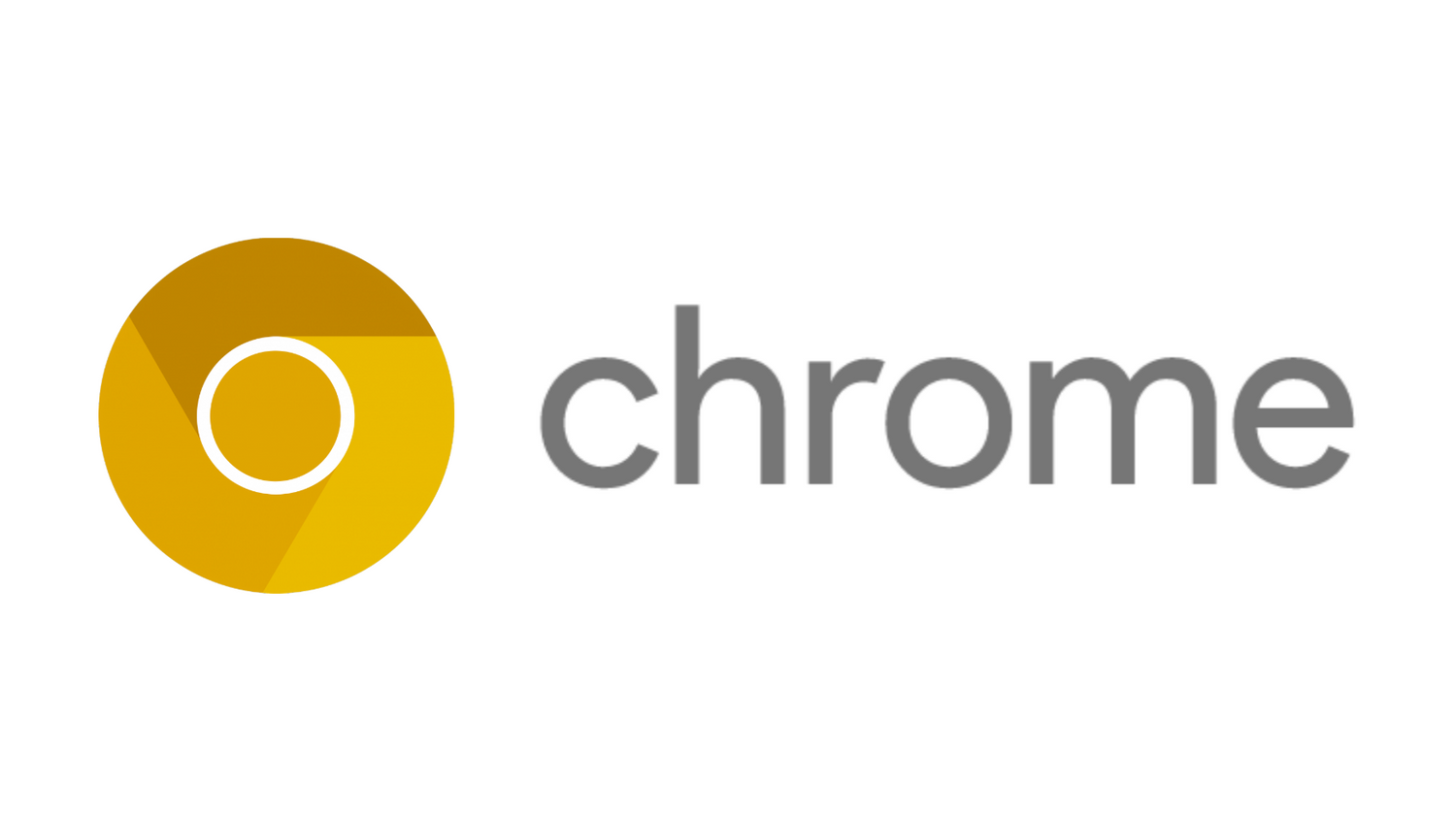
如何删除谷歌浏览器的浏览记录
在信息时代,个人隐私保护越来越受到关注,许多人希望能够更好地管理自己的浏览痕迹。谷歌浏览器(Google Chrome)作为全球使用最广泛的网络浏览器之一,其中的浏览记录可能会包含我们访问过的网站、下载的文件以及表单填写的信息。定期清理这些记录不仅能保护隐私,还可以提升浏览器的运行效率。本文将教您如何删除谷歌浏览器的浏览记录。
首先,打开谷歌浏览器(Google Chrome)。无论您是在Windows、macOS还是移动设备上,步骤大致相同。接下来,您可以按照以下步骤进行操作:
1. **访问设置菜单**:
在浏览器的右上角,您会看到三个垂直的圆点图标(也被称为“菜单”图标)。点击这个图标,会弹出一个下拉菜单。在菜单中找到“历史记录”选项,点击它,您将进入浏览历史页面。
2. **查看历史记录**:
在历史记录页面,您可以看到最近访问的所有网页列表,以及访问的时间和日期。如果您想删除特定的记录,可以在这个页面逐条选择。
3. **删除特定记录**:
找到您想要删除的网页记录后,右侧会有一个“删除”按钮。点击它,将会瞬间从浏览记录中剔除该条记录。如果您有多个记录需要删除,可以按住键盘上的“Ctrl”键(Windows)或“Command”键(macOS)同时选择多个记录,再按“删除”按钮。
4. **清除所有浏览记录**:
如果您希望一次性清除所有的浏览记录,可以在“历史记录”页面上找到“清除浏览数据”的选项。点击这个按钮后,会弹出一个新的窗口,您可以选择清除的时间范围,例如“过去一小时”、“过去二天”或“所有时间”。
5. **选择清除的项**:
在清除浏览数据的窗口中,您可以勾选希望删除的内容,包括“浏览记录”、“下载记录”、“缓存的图片和文件”、“Cookies 及其他网站数据”等。勾选完毕后,点击“清除数据”按钮,您选择的内容将会立即删除。
6. **使用快捷键**:
如果您经常需要清理浏览记录,可以考虑使用快捷键。在Windows上,您可以按“Ctrl + H”直接打开历史记录页面,然后按照上述步骤进行删除。而在macOS上,可以按“Command + Y”以同样的方式快速访问历史记录。
7. **隐私模式浏览**:
为了更好地保护您的隐私,您也可以使用隐私模式(Incognito Mode)浏览。当您使用隐私模式时,谷歌浏览器不会记录您访问的网站历史,所有的浏览记录在您关闭隐私窗口时都会被自动清除。要开启隐私模式,可以在菜单中选择“新建隐私窗口”,或使用快捷键“Ctrl + Shift + N”(Windows)或“Command + Shift + N”(macOS)。
清理浏览记录是维护个人隐私的一项重要措施。定期清理不仅能保护您的私人信息不被他人看到,还能帮助提升浏览器的性能,使其运行更加流畅。希望本文能帮助您有效管理谷歌浏览器中的浏览记录,让您的上网体验更加安全、便捷。











