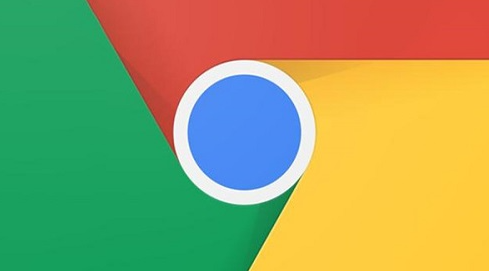
如何使用谷歌浏览器进行屏幕录制
随着远程工作和在线学习的普及,屏幕录制成为了一项越来越重要的技能。无论是录制教学视频、分享产品演示,还是记录在线会议,掌握屏幕录制的方法都能大大提升我们的工作效率。而在众多可用的工具中,谷歌浏览器凭借其丰富的扩展功能和便捷性,成为了许多人屏幕录制的首选平台。本文将为您详细介绍如何使用谷歌浏览器进行屏幕录制。
首先,了解谷歌浏览器的屏幕录制扩展
谷歌浏览器支持多种扩展程序,可以帮助用户实现屏幕录制功能。其中,最常用的扩展程序是“Loom”和“Screencastify”。这两个扩展程序都易于安装和使用,功能强大,适合各种需求。
1. **安装扩展程序**
打开谷歌浏览器,访问Chrome网上应用店(Chrome Web Store),在搜索框中输入您选择的扩展程序名称(如“Loom”或“Screencastify”)。找到后,点击“添加到Chrome”按钮,按照提示完成安装。
2. **设置扩展程序**
安装完成后,您会在浏览器右上角看到扩展程序的图标。点击图标,按照步骤进行账户注册或登录。
对于Loom,您需要进行邮箱验证,随后就可以设置录制选项,比如录制屏幕、摄像头或同时录制两者。Screencastify也会要求您进行一些基本设置,如录制质量、麦克风选择等。
3. **开始屏幕录制**
设置完成后,您可以开始录制。在扩展程序的界面中,选择“开始录制”或者相应的按钮。不同扩展程序可能在操作上会有所不同,一般都允许您选择记录整个屏幕、特定窗口或浏览器标签页。
在录制时,确保您的麦克风已经开启,以便记录声音。在录制过程中,您可以随时暂停、继续或停止录制。
4. **保存和分享录制内容**
录制结束后,系统会将视频保存到您的账户中,您可以选择下载到本地电脑或直接分享链接。大部分扩展程序还提供编辑功能,让您对录制的视频进行剪辑和标注。
对于教育和商务,分享功能尤其重要。通过生成的链接,您可以方便地将视频分享给同事、学生或客户。
5. **注意事项**
- 确保您的电脑和浏览器均为最新版,以保证扩展的兼容性和性能。
- 在开始录制之前,最好先测试一次,以确保所有设置都已正确配置。
- 如果需要进行详细的讲解,建议使用耳麦而非内置麦克风,以提高音频质量。
总结
通过谷歌浏览器进行屏幕录制,不仅操作简单,功能丰富,还能满足多种使用场景的需求。从教学到工作协作,屏幕录制的重要性不容忽视。希望以上内容能帮助您顺利地使用谷歌浏览器进行屏幕录制,提升您的工作和学习效率。无论是分享知识、进行汇报,还是记录重要时刻,掌握这项技能都将成为您宝贵的工具。











