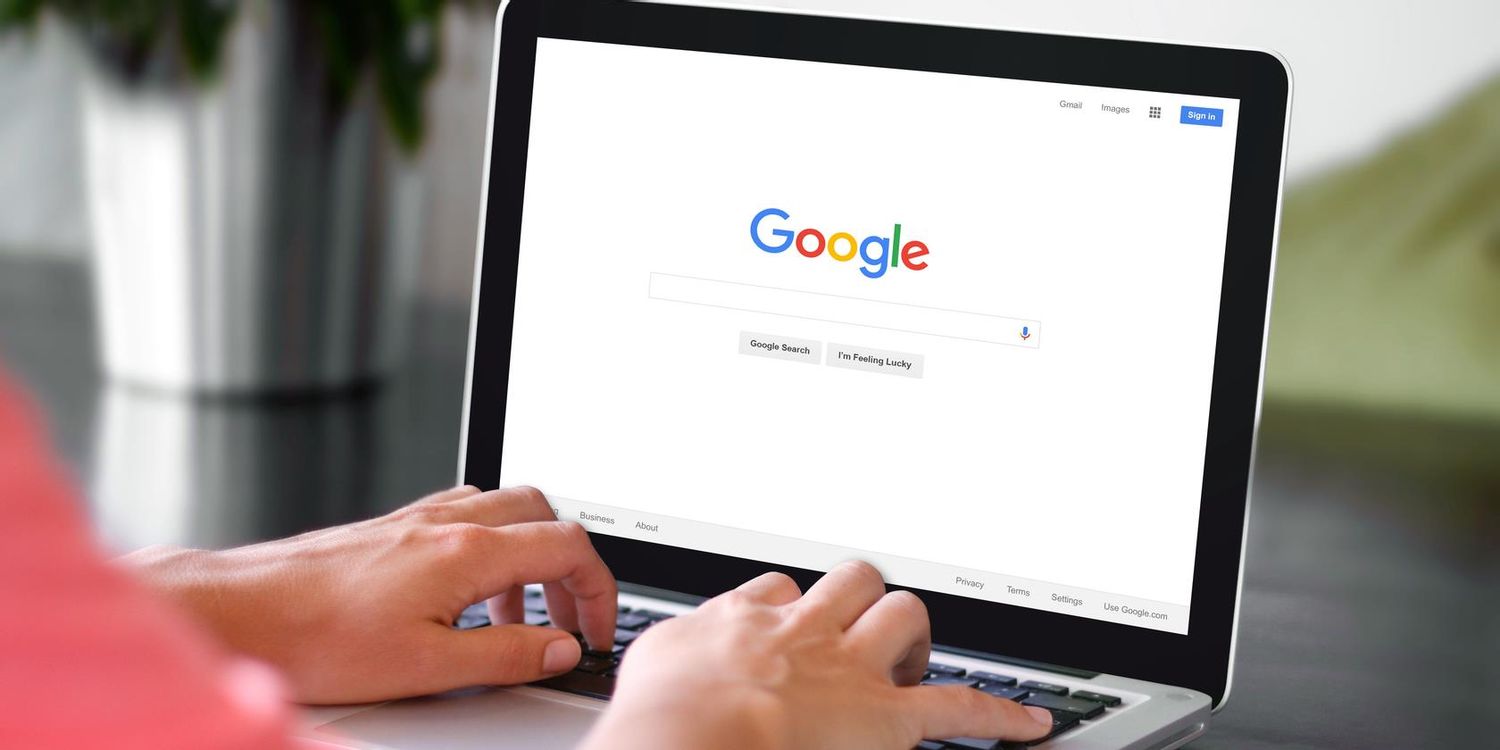
谷歌浏览器的云端打印设置方法
随着云计算技术的发展,云端打印已经成为一种便捷的打印方式。谷歌浏览器作为一款广受欢迎的浏览器,提供了方便的云端打印功能,可以让用户随时随地进行打印,而无需依赖于特定的设备。在这篇文章中,我们将详细介绍如何在谷歌浏览器中设置云端打印,以帮助您更好地利用这一功能。
一、准备工作
在开始设置云端打印之前,请确保您已经完成以下准备工作:
1. **谷歌账户**:确保您拥有一个有效的谷歌账户,因为云端打印服务依赖于谷歌云服务。
2. **打印机支持**:确保您的打印机支持谷歌云打印功能。如果您的打印机是较新的型号,通常会自带这一功能。您也可以通过网络连接的打印机来实现云端打印。
3. **设备与网络连接**:确保您的计算机、打印机和其他需要使用的设备都连接到同一个Wi-Fi网络。
二、配置打印机
1. **登录谷歌账户**:在您的计算机上打开谷歌浏览器并登录到您的谷歌账户。
2. **访问打印机设置**:在浏览器地址栏中输入 `chrome://devices`,进入设备管理页面。您会看到“打印机”部分,此时可以查看当前可用的打印机。
3. **添加打印机**:如果您的打印机未出现在列表中,您可以点击“添加打印机”按钮,按照提示添加支持云端打印的打印机。根据提示,可能需要您安装相应的驱动程序或更新打印机固件。
三、进行云端打印
1. **选择要打印的内容**:在谷歌浏览器中,打开您想要打印的网页或文档。
2. **打开打印菜单**:使用快捷键 `Ctrl + P` (Windows) 或 `Command + P` (Mac),或者通过浏览器的菜单找到“打印”选项,打开打印菜单。
3. **选择打印机**:在打印设置窗口中,您会看到打印机选择列表。选择您之前设置好的云端打印机。
4. **调整打印设置**:根据需要调整打印设置,比如页面范围、份数、布局等。确保所有设置符合您的要求。
5. **点击“打印”**:确认设置后,点击“打印”按钮,您的文档将通过云端打印机开始打印。
四、管理打印任务
在使用云端打印的过程中,您可以通过谷歌云打印管理界面来监控和管理打印任务。
1. **访问打印管理**:在浏览器中输入 `chrome://settings/printing`,查看打印机列表和打印任务。
2. **查看打印历史**:您可以查看过去的打印记录,了解哪些文档已成功打印。
3. **取消打印任务**:如果发现有未完成的打印任务,可以选择取消,以避免浪费纸张和墨水。
五、常见问题及解决办法
1. **打印机未连接**:如果在打印时提示打印机未连接,请检查您的打印机是否开机,并确认网络连接正常。
2. **打印任务失败**:如果打印任务未能成功完成,尝试重启打印机和电脑,然后重新发送打印指令。
3. **打印质量问题**:如果打印质量不佳,可能需要检查墨盒或纸张是否合适,并调整打印设置中的质量选项。
总结
谷歌浏览器的云端打印功能简化了打印流程,使得用户能够方便地进行打印操作。通过合理的设置和管理,您不仅可以享受到云端打印的便利,还能提高工作和生活的效率。希望本文能帮助您顺利设置和使用谷歌浏览器的云端打印功能。











