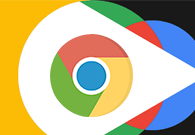
在现代网页浏览器中,硬件加速是一项重要的功能,它可以利用计算机的GPU(图形处理单元)来提升浏览性能,特别是在处理复杂网页、结合视频播放和图形渲染时。Google Chrome作为流行的浏览器之一,提供了这一功能。本文将详细介绍如何开启和关闭Chrome的硬件加速功能。
首先,让我们来看看为什么你可能需要启用或禁用硬件加速。启用硬件加速可以提升浏览器的性能,改进视频播放和游戏体验,尤其是在处理图形密集型内容时。然而,有些用户可能在使用Chrome时会遇到问题,例如画面卡顿或渲染错误。在这种情况下,禁用硬件加速可能会有所帮助。
开启或关闭Chrome硬件加速的步骤相对简单,以下是详细指南:
### 开启硬件加速
1. **打开Chrome浏览器**:启动你的Chrome浏览器。
2. **进入设置**:在浏览器右上角,点击三点菜单(更多),选择“设置”。
3. **滚动到底部**:在设置页面的底部,找到并点击“高级”选项,展开更多设置。
4. **查找系统设置**:在“系统”部分,你会看到一个选项“使用硬件加速模式(如果可用)”。确认这个复选框被勾选。
5. **重启浏览器**:为了使更改生效,你需要重启Chrome。可以通过直接关闭并重新打开Chrome来实现。
### 关闭硬件加速
如果你遇到浏览器性能问题,想要禁用硬件加速,步骤如下:
1. **打开Chrome浏览器**:如之前所述,启动你的Chrome浏览器。
2. **进入设置**:点击右上角的三点菜单(更多),选择“设置”。
3. **滚动到底部**:同样,在设置页面底部,点击“高级”以展开更多选项。
4. **查找系统设置**:在“系统”部分,找到“使用硬件加速模式(如果可用)”的选项,然后取消勾选它。
5. **重启浏览器**:众所周知,修改设置后需要重启Chrome,以使更改生效。
### 注意事项
- **更新显卡驱动**:如果你依赖硬件加速,确保你的显卡驱动是最新版本。过时的驱动可能会导致兼容性问题。
- **测试性能**:在启用或禁用硬件加速后,建议进行一些性能测试。访问图形密集型网页或播放视频,观察性能变化。
- **用户反馈**:不同用户的计算机环境各不相同,因此硬件加速的效果可能因人而异。如果遇到问题,不妨尝试在开启和关闭之间切换,找到最适合自己的设置。
通过以上步骤,用户可以根据自身需要轻松开启或关闭Chrome的硬件加速功能。无论你是追求极致的浏览体验,还是希望解决某些性能问题,硬件加速的设置都有助于你享受更流畅的网络体验。











