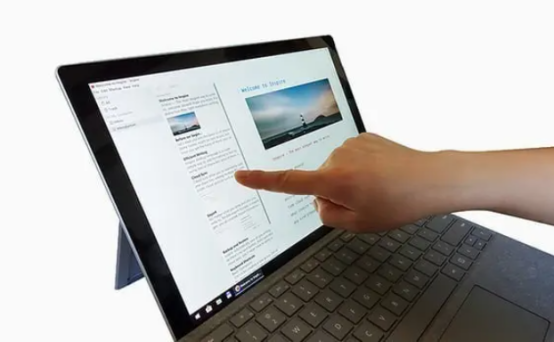
谷歌浏览器的夜间模式设置指南
随着科技的进步,越来越多的人开始关注屏幕使用时间的影响,尤其是在夜间使用电子设备时。为了保护视力,很多用户选择使用夜间模式(或暗黑模式)来减少屏幕的亮度和蓝光的发射。谷歌浏览器作为目前最受欢迎的浏览器之一,自然也提供了这一功能。本文将为您详细介绍如何在谷歌浏览器中设置夜间模式。
一、启用夜间模式
谷歌浏览器的夜间模式主要通过系统设置或浏览器扩展来实现。以下是两种主要方法:
1. **通过系统设置启用夜间模式**
如果您使用的是Windows或macOS操作系统,可以通过系统设置直接启用夜间模式,谷歌浏览器会自动适应这一设置。
- **Windows**:
1. 点击“开始”按钮,选择“设置”。
2. 点击“个性化”,然后选择“颜色”。
3. 向下滚动,找到“选择你的颜色”,选择“暗”模式。
- **macOS**:
1. 点击左上角的Apple图标,选择“系统偏好设置”。
2. 点击“通用”,在“外观”选项中选择“深色”。
2. **使用谷歌浏览器的实验功能**
如果您希望直接在谷歌浏览器中开启夜间模式,可以通过实验功能进行设置。
- 在浏览器地址栏中输入“chrome://flags”并按下回车。
- 在搜索框中输入“force dark mode for web content”。
- 将该选项的设置更改为“Enabled”。
- 最后,点击页面底部的“Relaunch”按钮,重启浏览器,使设置生效。
二、使用扩展程序
除了以上方法,您还可以通过安装扩展程序来实现夜间模式。浏览器扩展程序不仅可以提供夜间模式,还可能具备其他自定义功能。
1. **安装夜间模式扩展**
- 打开谷歌浏览器,访问Chrome网上应用店(Chrome Web Store)。
- 在搜索框中输入“Night Mode”或“Dark Mode”。
- 浏览可用的扩展程序,选择评分较高、评价好的扩展,比如“Dark Reader”。
- 点击‘添加至Chrome’按钮,确认安装。
2. **设置扩展程序**
- 安装完成后,您会在浏览器工具栏中看到扩展图标。
- 点击图标,可以根据自己的需求调整夜间模式的强度、对比度以及其他选项。
三、必要的注意事项
- 在使用夜间模式时,不同网站的表现可能会有所不同。一些网站可能会出现内容显示不清晰或排版问题。使用扩展程序可以让您自行调整设置,改善这些问题。
- 虽然夜间模式可以减轻眼睛疲劳,但最重要的还是适时休息,避免长时间盯着屏幕。
结论
谷歌浏览器的夜间模式设置非常简单,用户可以选择通过系统设置、浏览器实验功能或第三方扩展程序来实现。不论您选择哪种方法,都能够为您的夜间浏览体验提供更舒适的视觉感受。希望您能在使用谷歌浏览器时,享受到这项便捷的功能,保护好您的视力。











