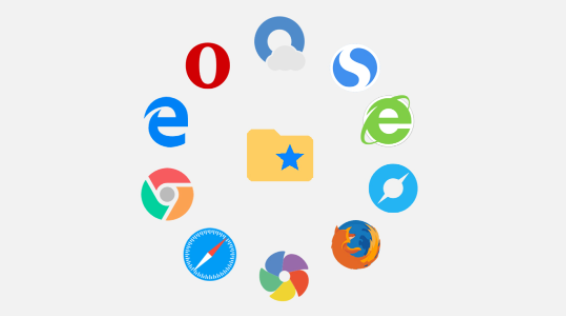
谷歌浏览器的网页打印功能详解
随着信息化的发展,网页已成为我们获取信息和进行日常工作的重要途径之一。在这个背景下,为了方便用户将网页内容转化为纸质文档,谷歌浏览器内置了强大的网页打印功能。本文将详细介绍谷歌浏览器的网页打印功能,帮助用户更高效地使用这一工具。
一、打印功能的启动
在谷歌浏览器中,启动打印功能非常简单。用户只需进入想要打印的网页,然后可以通过以下几种方式打开打印设置:
1. 在键盘上直接按下“Ctrl + P”(Windows)或“Command + P”(Mac)。
2. 点击浏览器右上角的菜单按钮(三个竖点),选择“打印”选项。
3. 右键点击网页空白处,在弹出菜单中选择“打印”。
二、打印预览界面
打开打印设置后,会出现一个打印预览界面。在这个界面中,用户可以看到网页的打印效果,并进行相应的设置。打印预览界面分为几个部分:
1. 页面预览:显示当前网页在纸张上的排版情况,用户可以直观地看到打印出来的效果。
2. 打印选项:在此部分,用户可以设置打印的内容、纸张大小、方向(纵向或横向)、页眉和页脚等选项。
3. 打印机选择:用户可以选择要使用的打印机,并查看打印机的状态。
4. 页码范围:用户可以选择打印全部页面,也可以指定特定的页码范围。
三、打印设置的详细选项
谷歌浏览器提供了多种打印设置,让用户可以根据自己的需求进行定制:
1. 打印内容:用户可以选择打印“选定内容”或“全部内容”。如果只需要打印网页的某一部分,可以先选中那部分内容,然后在打印设置中选择“选定内容”。
2. 纸张设置:用户可以选择不同的纸张大小(如A4、Letter等),以及纸张的方向(纵向或横向)。
3. 页眉和页脚:用户可以选择是否在打印的页面上显示页眉和页脚,页眉和页脚通常包含网址和日期信息。
4. 颜色选项:用户可以选择黑白打印或彩色打印,根据不同的需求和打印机功能进行选择。
四、打印优化技巧
为了获得更好的打印效果,用户可以尝试以下优化技巧:
1. 简化网页内容:在打印之前,可以通过浏览器的“阅读模式”或使用扩展程序,剔除多余的广告和导航栏,只保留主要内容。
2. 导出为PDF:如果不急于打印,可以先将网页导出为PDF文件,以便后续打印或保存,确保内容格式不变。
3. 预览检查:在实际打印之前,一定要仔细查看打印预览,确保排版及内容的完整,以避免不必要的纸张浪费。
五、常见问题解答
1. 打印时网页格式错乱怎么办?
如果网页在打印时出现格式错乱,建议先检查打印预览中的设置,如选择合适的纸张大小和方向,或尝试更新浏览器。
2. 不能选择打印机怎么办?
遇到打印机无法选择的情况,用户可以检查打印机的连接状态,确保打印机已正确连接并安装了相应的驱动程序。
3. 如何保存为PDF而不是打印?
在打印选项中,用户可以选择“另存为PDF”作为打印机选项,这样网页将被保存为PDF文件,而不是直接打印。
总结
谷歌浏览器的网页打印功能不仅操作简便,而且功能强大,能够满足用户多样化的打印需求。通过合理的设置和优化,用户可以轻松地将网页内容转化为纸质文件,无论是工作报告、学习材料还是其他重要信息。在日常使用中,充分利用这一功能将大大提升我们的工作效率和信息处理能力。希望本文能够帮助用户更好地理解和使用谷歌浏览器的网页打印功能。











