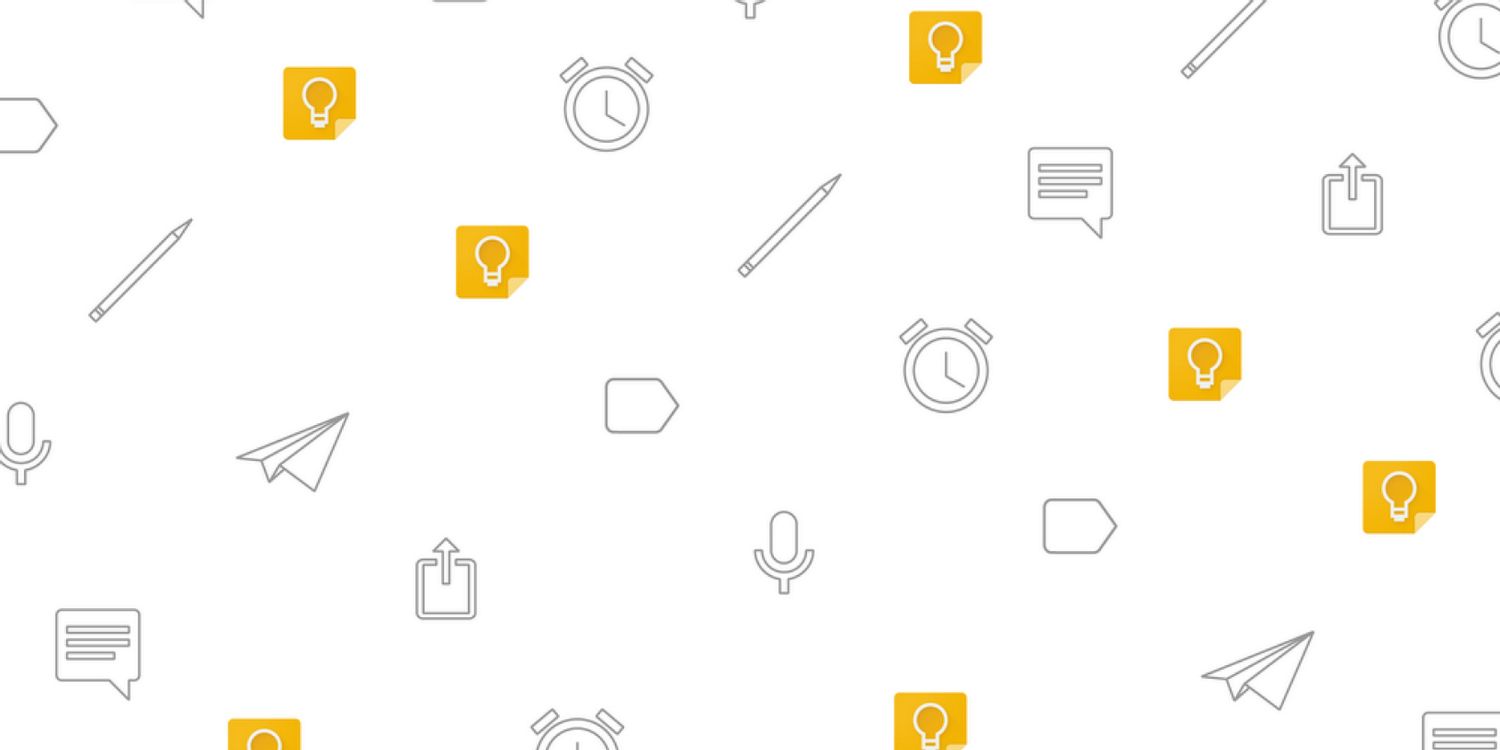
谷歌浏览器的数据导入与导出指南
谷歌浏览器(Google Chrome)是当前最受欢迎的网络浏览器之一,凭借其快速、安全和用户友好的特点吸引了大量用户。在使用过程中,您可能需要将浏览器中的数据导入或导出,比如书签、历史记录、密码等。本文将为您提供一个全面的谷歌浏览器数据导入与导出指南,帮助您更好地管理您的网络数据。
一、数据导入
1. 导入书签到谷歌浏览器
如果您在其他浏览器(如Firefox、Edge或Safari)中已经保存了一些书签,您可以轻松将它们导入到谷歌浏览器中。步骤如下:
- 打开谷歌浏览器,点击右上角的三个点图标,选择“书签”。
- 在下拉菜单中,点击“导入书签和设置”。
- 在弹出的窗口中,从下拉列表选择您希望导入数据的浏览器类型。
- 选中您想要导入的项目,如书签、浏览历史和密码等,然后点击“导入”按钮。
2. 导入浏览历史与密码
如果您希望将其他浏览器的浏览历史和密码导入到谷歌浏览器,您可以在同一个导入窗口中选择相关选项。按照上面的步骤操作,确保在选择导入项目时勾选“历史”和“密码”选项即可。
3. 从文件导入数据
谷歌浏览器还允许您通过文件导入书签:
- 在“书签”菜单中,选择“书签管理器”。
- 在书签管理器页面中,点击右上角的三个点图标,选择“导入”。
- 选择您已经保存好的HTML文件,点击“打开”完成导入。
二、数据导出
1. 导出书签
如果您想将谷歌浏览器中的书签备份到其他地方,可以按照以下步骤导出:
- 打开谷歌浏览器,点击右上角的三个点图标,选择“书签”。
- 点击“书签管理器”。
- 在书签管理器页面,点击右上角的三个点图标,选择“导出书签”。
- 选择保存位置,并为书签文件命名,然后点击“保存”。
2. 导出密码和其他数据
谷歌浏览器可以通过Chrome设置导出密码:
- 点击右上角的三个点图标,选择“设置”。
- 在“自动填充”部分,找到“密码”并点击进入。
- 点击右侧的三个点图标,选择“导出密码”。
- 确认身份后,选择文件保存的路径,浏览器将密码导出为CSV文件。
3. 同步数据
如果您希望在多个设备间访问和备份您的浏览器数据,您可以使用谷歌账户进行同步:
- 点击右上角的个人头像,选择“打开同步”。
- 登录您的谷歌账户并按照提示启用同步。
- 您可以选择同步的内容,包括书签、历史、密码和更多设置。
总结
通过上述步骤,谷歌浏览器的数据导入和导出变得相对简单,帮助用户灵活管理书签、历史记录和密码等信息。无论是为了备份数据、在不同浏览器间切换,还是在新设备上恢复,谷歌浏览器都能为您的网络体验提供便利。希望本指南能够帮助您更好地使用谷歌浏览器,提高您的上网效率。











